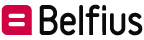FAQ
Q&A
-
Hoe start ik BelfiusWeb op?
Zorg ervoor dat u uw Belfius Card Reader en de BelfiusWeb Card bij de hand hebt.
Surf naar belfius.be, klik op "Public & Social", en dan op de groene knop "BelfiusWeb" of voer de url belfiusweb.belfius.be in de adresbalk in.Wil u in connected of disconnected modus werken?
In connected modus moet u minder gegevens invoeren bij het tot stand brengen van de verbinding en het ondertekenen van de transacties en kan u bestanden importeren of exporteren (bv.: betalingen, CODA).
Met de disconnected modus krijgt u toegang tot alle mogelijkheden, behalve de import en export van bestanden.

Card Reader verbonden - Bij het eerste gebruik van het programma vraagt BelfiusWeb u het programma Trust 1 Connector te installeren. Dat programma zorgt voor de verbinding tussen de kaartlezer en uw pc. De administrator van de pc (of van de pc's van de entiteit) moet daarbij de procedure volgen die hier beschreven staat. Op het einde van de procedure sluit u uw Internet browser af.
- Bij de eerste verbinding na de installatie van de Trust 1 Connector:
- Voer het kaartnummer in de daartoe bestemde vakjes in.
Dat nummer staat op uw BelfiusWeb Card, naast het woord "CARD".
De eerste vier cijfers, nl. ‘6703’, zijn al ingevuld. U moet dus enkel nog de volgende 13 cijfers invullen. - Indien u in de toekomst het programma wil opstarten via een 'favoriet', vink dan het vakje "Toevoegen aan uw favorieten" aan.
- Voer uw kaart in de Belfius Card Reader in en klik dan op de knop "Verder".
- Voer de PIN-code van uw BelfiusWeb Card in de Card Reader in.
- Als u hebt gevraagd om het programma op te slaan bij uw favorieten, verschijnt er een boodschap. Houd de rechtermuisknop ingedrukt op de link en sleep die naar boven in uw balk met favorieten. Het Belfius-icoontje verschijnt.
- Als u die procedure hebt gevolgd, kan u BelfiusWeb gebruiken.
- Voer het kaartnummer in de daartoe bestemde vakjes in.

Card Reader niet verbonden - Voer het kaartnummer in de daartoe bestemde vakjes in.
Dat nummer staat op uw BelfiusWeb Card, naast het woord "CARD".
De eerste vier cijfers nl. ‘6703’ zijn al ingevuld. U moet dus enkel nog de volgende 13 cijfers invullen. - Indien u in de toekomst het programma wil opstarten via een 'favoriet', vink dan het vakje "Toevoegen aan uw favorieten" aan.
- Er verschijnt een verbindingsprocedure; volg de instructies:
- Voer de BelfiusWeb Card in de Belfius Card Reader in.
- Druk op de "Login"-toets van uw Belfius Card Reader.
- Voer in uw Belfius Card Reader de code in die op punt 2 van uw pc verschijnt.
- Druk op de "OK"-toets van uw Belfius Card Reader.
- De vraag "Aanmelden…?" verschijnt op uw Belfius Card Reader.
- Druk op de "OK"-toets van uw Belfius Card Reader.
- Voer de PIN-code van uw BelfiusWeb Card in op de Belfius Card Reader en druk op de "OK"-toets.
- Er verschijnt een reeks cijfers op het scherm van de Belfius Card Reader. Voer die in in zone 4 "Ondertekeningscode" op uw pc.
- BelfiusWeb start op.
- Als u hebt gevraagd om het programma op te slaan bij uw favorieten, verschijnt er een boodschap. Houd de rechtermuisknop ingedrukt op de link en sleep die naar boven in uw balk met favorieten. Het Belfius-icoontje verschijnt.
- Als u die procedure hebt gevolgd, kan u BelfiusWeb gebruiken.
-
Welke browsers gebruiken voor BelfiusWeb?
U wil snel en in alle veiligheid gebruikmaken van alle functies van BelfiusWeb? Gebruik dan het nieuwste besturingssysteem en de laatste versie van een compatibele webbrowser (Google Chrome, Edge of Firefox).
- Op Windows 11, 10 en 8.1
- BelfiusWeb is compatibel met de 3 laatste versies van de browsers Mozilla Firefox, Edge Chromium en Google Chrome.
- Op Mac OS 13, 12 en 11
- BelfiusWeb is compatibel met de 3 laatste versies van de browsers Safari, Mozilla Firefox, Edge Chromium en Google Chrome.
- Op Windows 11, 10 en 8.1
-
Ik krijg de volgende foutmelding: "USERIDENTIFICATIONANDAUTHENTICAT /90AC/… ".
Dat kan diverse oorzaken hebben:
- U gebruikt een ongeldige kaart om u aan te melden:
- Zorg ervoor dat u de BelfiusWeb Card gebruikt en geen betaalkaart, kredietkaart of prepaid kaart.
- Wacht u op een nieuwe kaart? U kan de gedeactiveerde kaart niet meer gebruiken (bv. na diefstal, verlies, aanvraag van een duplicaat, bestelling van een nieuwe kaart). Gebruik de nieuwe kaart zodra ze aankomt.
- U ontving een nieuwe kaart maar hebt ze nog niet gebruikt? De kaart die u gebruikte, werd gedeactiveerd. Gebruik de nieuwe kaart. Vindt u ze niet meer terug, neem dan contact met ons op zodat wij u er een nieuwe kunnen sturen.
- Het kaartnummer dat geregistreerd werd in de favoriet en dat van de kaart die u in de Card Reader steekt, zijn niet dezelfde. Daardoor is de handtekening ongeldig. Werd uw kaart vervangen en staat daar een ander nummer op dan dat van de vorige kaart, dan moet de favoriet worden verwijderd en moet er een nieuwe worden aangemaakt met het nieuwe kaartnummer.
- Zorg ervoor dat u de juiste code invoert die u kopieert van uw Card Reader op uw pc. Is die niet correct, dan krijgt u een foutmelding. Dan moet u de volledige ondertekeningsprocedure herbeginnen.
- U hebt een transactie ondertekend met een andere kaart dan de kaart die u hebt gebruikt bij het aanmelden: in een BelfiusWeb-sessie moet u altijd dezelfde kaart gebruiken om al uw transacties te ondertekenen (ook vanop een rekening van een andere entiteit die u beheert).
- Let op: Na vijf foute handtekeningen wordt uw BelfiusWeb-contract uit veiligheidsoverwegingen automatisch geblokkeerd.
Om uw contract te deblokkeren:
Contacteer ons op het nummer 02 222 87 20 (van maandag tot vrijdag van 8.30 tot 17 uur). - U gebruikt een ongeldige kaart om u aan te melden:
-
Ik ben mijn BelfiusWeb Card kwijt, wat moet ik doen?
Contacteer ons op het nr. 02 222 87 20 (van maandag tot vrijdag van 8.30 tot 17 uur), wij doen het nodige om de verloren gegane kaart te blokkeren en sturen u een nieuwe kaart. Aangezien het gaat om de vervanging van een kaart, krijgt u eveneens een nieuwe PIN-code.
Als u doorgaans BelfiusWeb opstart via een favoriet, dan moet die verwijderd worden en moet u er een nieuwe aanmaken, omdat het nummer van uw nieuwe kaart niet meer hetzelfde is als dat wat geregistreerd stond in uw favoriet.
- Om een favoriet te verwijderen, klikt u er met de rechtermuisknop op en selecteert u "Verwijderen".
- Om een nieuwe favoriet aan te maken, start u BelfiusWeb op en past u de volgende instructies toe:
- Voer het kaartnummer in de daartoe bestemde vakjes in (dat begint met 6703).
- Vink het vakje "Toevoegen aan uw favorieten" aan.
- Voer de PIN-code van uw BelfiusWeb Card in de Card Reader in, en het programma start op.
- Er verschijnt een boodschap waarin u gevraagd wordt uw favoriet aan te maken.
- Houd de rechtermuisknop ingedrukt op de link in de boodschap en sleep die naar boven in uw balk met favorieten. Het Belfius-icoontje verschijnt.
- Bij de eerstvolgende aanmeldingen moet u het nummer van uw BelfiusWeb Card niet meer invoeren.
-
Waarom BelfiusWeb toevoegen aan mijn favorieten?
Als u BelfiusWeb opstart, moet u uw taal en uw kaartnummer opgeven.
Als u het adres toevoegt aan uw favorieten, kan u via die link daarna BelfiusWeb sneller opstarten. U moet het kaartnummer niet meer invoeren. Dankzij het gebruik van een favoriet kan elke gebruiker zijn eigen link aanmaken en zo BelfiusWeb opstarten. De gegevens van zijn kaart worden zodoende automatisch ingevoerd.
Als u over meer dan één kaart beschikt, moet u een favoriet aanmaken voor elke kaart. Elke favoriet bevat uw naam, maar met een ander kaartnummer. -
Wat moet ik doen als de knop "Aanmelden" niet reageert of als ik een wit scherm krijg?
Die problemen doen zich voor als er te veel tijdelijke Internet-files op uw pc worden opgeslagen.
Verwijder die volgens de procedure van uw browser: hier volgt een omschrijving voor elke browser. -
Hoe een BelfiusWeb favoriet/bookmark/bladwijzer creëren in uw browser?
Om BelfiusWeb in één klik met uw eigen BelfiusWeb Card-nummer meteen ingevuld met uw favorietenbalk te openen, volgt u de procedure die verschilt naargelang uw internetbrowser.
In Google Chrome spreekt men van ‘Bookmarks’, in Safari & Internet Explorer van ‘Favorieten’ en in Mozilla Firefox van ‘Bladwijzers’. Selecteer uw browser voor de instructies:
Google ChromeOp de startpagina van BelfiusWeb, klik op de ster rechts van de adresbalk (
 )
)
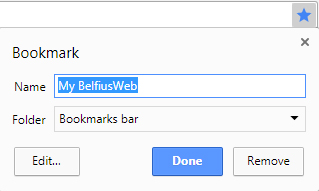
- Name: Bij verstek is de naam van de bookmark "My BelfiusWeb".
U kan ’m personaliseren.
Da’s nuttig als u de pc met anderen deelt onder de dezelfde sessie, maar iedereen zijn eigen BelfiusWeb Card gebruikt.
In dat geval kan elke gebruiker gemakkelijk herkennen met welke bookmark hij moet aanloggen, door "BelfiusWeb + uw voornaam" te typen. - Folder: geef hier aan waar deze bookmark wil bewaren. Er is een verstekfolder aangegeven.
Om de voorgestelde locatie te veranderen, klik op het pijltje dat een afrolmenu opent. Hebt u een favorietenbalk? Zet ’m daar dan in. - Klik op "Done": de bookmark verschijnt op de plaats die u hebt aangeduid.
Mozilla Firefox- Op de startpagina van BelfiusWeb, klik op de ster rechts in de adresbalk.
Opmerking: als de ster niet in de adresbalk staat, klik op het icoontje , klik met de rechtermuisknop op de ingang "Deze pagina aanduiden" en klik dan op “Toevoegen aan de adresbalk”.
, klik met de rechtermuisknop op de ingang "Deze pagina aanduiden" en klik dan op “Toevoegen aan de adresbalk”. 
De ster wordt blauw wanneer de pagina gemarkeerd is, en er verschijnt een venster waarin u een naam kan geven, de plaats kan veranderen of een label kan geven aan uw bladwijzer.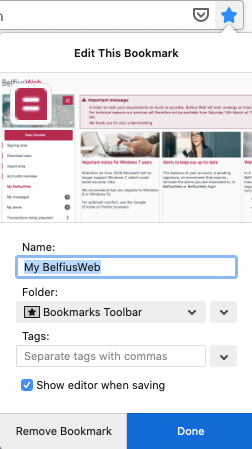
- Naam: nuttig als u de pc met anderen deelt onder de dezelfde sessie, maar iedereen zijn eigen BelfiusWeb Card gebruikt.
In dat geval kan elke gebruiker gemakkelijk herkennen met welke bladwijzer hij moet aanloggen, door "BelfiusWeb + uw voornaam" te typen. - Dossier: u kan kiezen waar u deze bladwijzer wil bewaren, door de locatie te selecteren in het afrolmenu. Als u hebt een gepersonaliseerde balk hebt, raden we u aan hem daar te zetten.
- Labels: de labels kunnen u bij het zoeken in uw bladwijzers en organiseren van uw bladwijzers.
- Klik op "Eindigen". Uw bladwijzer staat op de door u gekozen plaats.
Safari- Op de startpagina van BelfiusWeb, klik op de knop “Delen” (
 ) in de gereedschapsbalk (bovenaan rechts van de adresbalk) en kies “Een bladwijzer toevoegen".
) in de gereedschapsbalk (bovenaan rechts van de adresbalk) en kies “Een bladwijzer toevoegen".

- Kies de locatie van de toe te voegen bladwijzer en geef ’m een andere naam, als u dat wenst.
- Deze pagina toevoegen aan: u kan kiezen waar u de bladwijzer wil terugvinden. Om de bladwijzer in de gereedschapsbalk te krijgen, selecteer "Bladwijzers" d.m.v. de blauwe pijltjes.
- De bladwijzer personaliseren: nuttig als u de pc met anderen deelt onder de dezelfde sessie, maar iedereen zijn eigen BelfiusWeb Card gebruikt.
In dat geval kan elke gebruiker gemakkelijk herkennen met welke bookmark hij moet aanloggen, door "BelfiusWeb + uw voornaam" te typen. - Een beschrijving toevoegen: u kan details toevoegen om u de webpagina te onthouden.
- Klik op "Toevoegen": de bladwijzer wordt geregistreerd op de plaats die u hebt aangeduid.
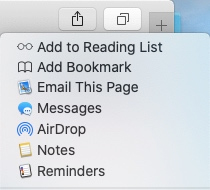


Edge- Op de startpagina van BelfiusWeb, klik op de ster rechts van de adresbalk (
 )
)
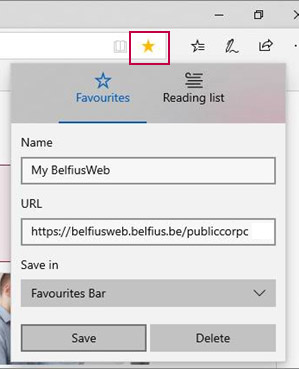
- "Name": de naam van de favoriet is standaard "My BelfiusWeb".
U kan die personaliseren. Dat is nuttig als u de pc met anderen deelt onder de dezelfde sessie, maar waarbij iedereen zijn eigen BelfiusWeb Card gebruikt. In dat geval kan elke gebruiker gemakkelijk herkennen met welke favoriet hij moet aanloggen, door "BelfiusWeb + uw voornaam" te typen.
- "Name": de naam van de favoriet is standaard "My BelfiusWeb".
- "Save in": u kan kiezen waar u die favoriet wil terugvinden. Er wordt een standaardfolder aangegeven. Wil u de voorgestelde locatie veranderen, klik dan op het pijltje om een uitrolmenu te openen. Hebt u een favorietenbalk? Dan raden wij u aan die daarin onder te brengen.
- Klik op "Save": de favoriet verschijnt op de plaats die u hebt aangeduid.
- Name: Bij verstek is de naam van de bookmark "My BelfiusWeb".
-
Hoe krijg ik toegang tot BelfiusWeb?
Met BelfiusWeb kunnen alle toegangen à la carte worden geconfigureerd. bv Elke gebruiker kan beperkte of meer uitgebreide toegangen krijgen afhankelijk van zijn rol in de entiteit (welbepaalde gegevens raadplegen, bepaalde soorten transacties invoeren, de transacties voor ondertekening voorbereiden enz.).
En u kan dit elke dag online op een soepele en dynamische wijze beheren!
Hoe gaat u te werk?
- Als hoofd van de juridische entiteit ondertekent u een door u ingevuld raamcontract om toegang te vragen tot BelfiusWeb en om te bepalen wie bevoegd wordt voor het beheer van de toegangen van de gebruikers (master users).
- Om de toegangen van de gebruikers te bepalen kan u:
- dat online doen als u master user bent of
- een fiche invullen voor de aanvraag van standaard- of uitgebreide toegangen.
- Of als u uw afschriften in pdf-formaat wil ontvangen in BelfiusWeb, vul dan een formulier in voor de aanvraag van de dienst PaPyRus.
- Wij sturen vervolgens een BelfiusWeb Card naar elke gebruiker, alsook een PIN-code en een Belfius Card Reader.
-
Hoe kan ik de toegangen en de volmachten zelf beheren in BelfiusWeb?
De handleiding "Toegangsbeheer" bevat alle gedetailleerde informatie in dit verband. Wij gaan hieronder in op de belangrijkste punten.
- Beheer van de toegangen in BelfiusWeb
- U hebt een duidelijk zicht met één enkele klik op alle mogelijkheden waarover uw medewerkers beschikken in BelfiusWeb en u kan ze ook wijzigen.
- Menu "Toegangsbeheer":
- klik op de drie puntjes rechts van de naam van de gebruiker;
- klik op "Details" of "Wijzigen functionaliteiten".
- U kan een nieuwe gebruiker aanmaken, hetzij op basis van de parameters van een bestaande gebruiker, hetzij vrij, hetzij enkel met de functie van CardViewer.
- Menu "Administratie / Toegangsbeheer":
- Nieuwe toegang op basis van een bestaande gebruiker: de nieuwe gebruiker beschikt over dezelfde toegangen als de referentiegebruiker die vermeld wordt op de volgende schermen.
- Nieuwe toegang voor een nieuwe kaart: u bepaalt vrij de diverse toegangen die u aan de nieuwe gebruiker wil geven.
- Nieuwe toegang voor een nieuwe BelfiusWeb CardViewer: de gebruiker kan enkel de kaarten bekijken in BelfiusWeb.
- U hebt een duidelijk zicht met één enkele klik op alle mogelijkheden waarover uw medewerkers beschikken in BelfiusWeb en u kan ze ook wijzigen.
- Beheer van de volmachten en handtekeningsregels op rekeningen
De handleiding "Volmachtenbeheer" bevat alle gedetailleerde informatie in dit verband. Wij gaan hieronder in op de belangrijkste punten.
Via de menu "Administratie/Beheer volmachten" heeft u twee overzichten ter beschikking:- één met alle rekeningen van de entiteit
- één met alle volmachthouders op de rekeningen van de entiteit
In elk van deze overzichten kan u:- de handtekeningregels consulteren
- de details van een volmacht consulteren
- de volmachten/handtekeningregels beheren
- Beheer van de toegangen in BelfiusWeb