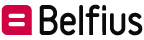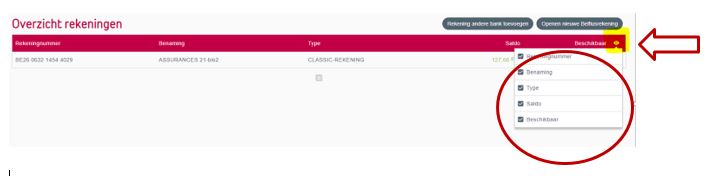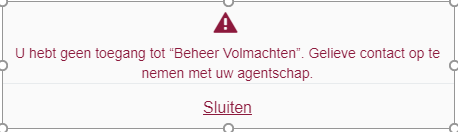FAQ
Q&A
-
Hoe een BelfiusWeb favoriet/bookmark/bladwijzer creëren in uw browser?
Om BelfiusWeb in één klik met uw eigen BelfiusWeb Card-nummer meteen ingevuld met uw favorietenbalk te openen, volgt u de procedure die verschilt naargelang uw internetbrowser.
In Google Chrome spreekt men van ‘Bookmarks’, in Safari & Internet Explorer van ‘Favorieten’ en in Mozilla Firefox van ‘Bladwijzers’. Selecteer uw browser voor de instructies:
Google ChromeOp de startpagina van BelfiusWeb, klik op de ster rechts van de adresbalk (
 )
)
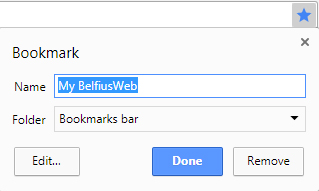
- Name: Bij verstek is de naam van de bookmark "My BelfiusWeb".
U kan ’m personaliseren.
Da’s nuttig als u de pc met anderen deelt onder de dezelfde sessie, maar iedereen zijn eigen BelfiusWeb Card gebruikt.
In dat geval kan elke gebruiker gemakkelijk herkennen met welke bookmark hij moet aanloggen, door "BelfiusWeb + uw voornaam" te typen. - Folder: geef hier aan waar deze bookmark wil bewaren. Er is een verstekfolder aangegeven.
Om de voorgestelde locatie te veranderen, klik op het pijltje dat een afrolmenu opent. Hebt u een favorietenbalk? Zet ’m daar dan in. - Klik op "Done": de bookmark verschijnt op de plaats die u hebt aangeduid.
Mozilla Firefox- Op de startpagina van BelfiusWeb, klik op de ster rechts in de adresbalk.
Opmerking: als de ster niet in de adresbalk staat, klik op het icoontje , klik met de rechtermuisknop op de ingang "Deze pagina aanduiden" en klik dan op “Toevoegen aan de adresbalk”.
, klik met de rechtermuisknop op de ingang "Deze pagina aanduiden" en klik dan op “Toevoegen aan de adresbalk”. 
De ster wordt blauw wanneer de pagina gemarkeerd is, en er verschijnt een venster waarin u een naam kan geven, de plaats kan veranderen of een label kan geven aan uw bladwijzer.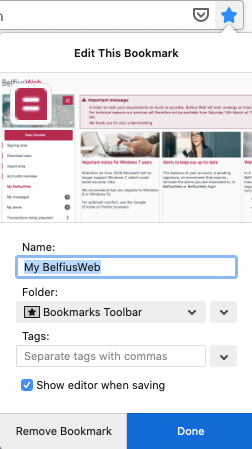
- Naam: nuttig als u de pc met anderen deelt onder de dezelfde sessie, maar iedereen zijn eigen BelfiusWeb Card gebruikt.
In dat geval kan elke gebruiker gemakkelijk herkennen met welke bladwijzer hij moet aanloggen, door "BelfiusWeb + uw voornaam" te typen. - Dossier: u kan kiezen waar u deze bladwijzer wil bewaren, door de locatie te selecteren in het afrolmenu. Als u hebt een gepersonaliseerde balk hebt, raden we u aan hem daar te zetten.
- Labels: de labels kunnen u bij het zoeken in uw bladwijzers en organiseren van uw bladwijzers.
- Klik op "Eindigen". Uw bladwijzer staat op de door u gekozen plaats.
Safari- Op de startpagina van BelfiusWeb, klik op de knop “Delen” (
 ) in de gereedschapsbalk (bovenaan rechts van de adresbalk) en kies “Een bladwijzer toevoegen".
) in de gereedschapsbalk (bovenaan rechts van de adresbalk) en kies “Een bladwijzer toevoegen".

- Kies de locatie van de toe te voegen bladwijzer en geef ’m een andere naam, als u dat wenst.
- Deze pagina toevoegen aan: u kan kiezen waar u de bladwijzer wil terugvinden. Om de bladwijzer in de gereedschapsbalk te krijgen, selecteer "Bladwijzers" d.m.v. de blauwe pijltjes.
- De bladwijzer personaliseren: nuttig als u de pc met anderen deelt onder de dezelfde sessie, maar iedereen zijn eigen BelfiusWeb Card gebruikt.
In dat geval kan elke gebruiker gemakkelijk herkennen met welke bookmark hij moet aanloggen, door "BelfiusWeb + uw voornaam" te typen. - Een beschrijving toevoegen: u kan details toevoegen om u de webpagina te onthouden.
- Klik op "Toevoegen": de bladwijzer wordt geregistreerd op de plaats die u hebt aangeduid.
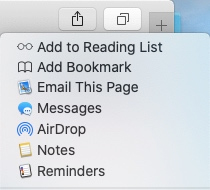


Edge- Op de startpagina van BelfiusWeb, klik op de ster rechts van de adresbalk (
 )
)
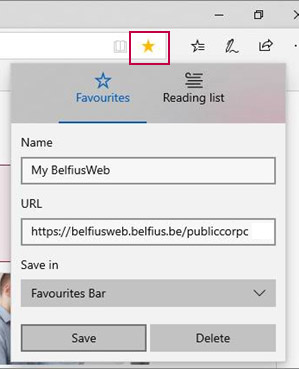
- "Name": de naam van de favoriet is standaard "My BelfiusWeb".
U kan die personaliseren. Dat is nuttig als u de pc met anderen deelt onder de dezelfde sessie, maar waarbij iedereen zijn eigen BelfiusWeb Card gebruikt. In dat geval kan elke gebruiker gemakkelijk herkennen met welke favoriet hij moet aanloggen, door "BelfiusWeb + uw voornaam" te typen.
- "Name": de naam van de favoriet is standaard "My BelfiusWeb".
- "Save in": u kan kiezen waar u die favoriet wil terugvinden. Er wordt een standaardfolder aangegeven. Wil u de voorgestelde locatie veranderen, klik dan op het pijltje om een uitrolmenu te openen. Hebt u een favorietenbalk? Dan raden wij u aan die daarin onder te brengen.
- Klik op "Save": de favoriet verschijnt op de plaats die u hebt aangeduid.
- Name: Bij verstek is de naam van de bookmark "My BelfiusWeb".
-
Hoe plaats ik mijn meest gebruikte functies bovenaan in het menu zodat ik ze snel terugvind?
Gebruikt u bepaalde modules regelmatig, dan kan het nuttig zijn om ze bovenaan in het menu af te beelden. Bv.: ‘Overzicht van de rekeningen’, ‘Te ondertekenen’, ‘Te downloaden’.
Hoe gaat u te werk om de modules in uw menu in de kijker te plaatsen?
- Kies in het menu bij ‘Mijn snelkoppelingen’ op het ‘tandwiel’ of op de button ‘Toevoegen’
- Het scherm om de snelkoppelingen te wijzigen wordt geopend
- Kies uw snelkoppelingen door ze te selecteren uit de voorgestelde lijst
- U kan maximaal 5functies bovenaan uw menubalk plaatsen.
- Bij de geselecteerde snelkoppelingen kan u de volgorde wijzigen en ze meer ‘Naar boven’ of ‘Naar beneden’ verplaatsen. Op die manier kan u de meest belangrijke bovenaan plaatsen.
-
Hoe kan ik meer dan de standaardinformatie afbeelden?
Op alle BelfiusWeb-schermen staan de meest gebruikte gegevens afgebeeld. Toch is er aanvullende informatie beschikbaar en kan u er vrij voor kiezen om deze al dan niet te laten verschijnen op het scherm.
Daarvoor volstaat het om te klikken op het oogje uiterst rechtsboven in de rode band en vervolgens aan te vinken wat u afgebeeld wil zien.
-
Hoe voer ik een selectie door in de gegevens?
In de schermen zoals die met de historiek van een rekening kan u selecties maken op basis van diverse criteria.
Klik hiervoor op de knop ‘Filter’ boven in de lijst met gegevens, bepaal uw filters voor de selectie en klik op ‘Filteren’. Bv.: alle uitgaven lager dan 10 euro tijdens een welbepaalde periode.
Tip: wil u negatieve bedragen in de selectiecriteria, dan moet u het minteken inbrengen gevolgd door het bedrag (bv.: -5). Het hoogste bedrag zet u bij ‘Bedrag vanaf’ (-5) en het laagste bij ‘Bedrag tot’ (-10).
-
Hoe bepaal ik de plaats waar ik Coda-, PaPyRuS- en kredietbestanden wil opslaan?
Hebt u Coda-, PaPyRuS- of kredietbestanden opgevraagd? Alvorens deze te kunnen ontvangen, bepaalt u in welke folder deze moeten worden opgeslagen.
- Klik in het menu op ‘Administratie’ en vervolgens op ‘Mijn folders’.
- Klik in het tabblad ‘Downloaden’ en gebruik de button ‘Folders initialiseren’/’Folder toevoegen’.
- Klik op ‘Browse’ en selecteer de plaats waar u de bestanden wil bewaren. Klik op ‘Select folder’.
- Een bevestigingsboodschap geeft aan dat de folder wel degelijk werd aangemaakt.
-
Hoe kan ik de toegangen en de volmachten zelf beheren in BelfiusWeb?
De handleiding "Toegangsbeheer" bevat alle gedetailleerde informatie in dit verband. Wij gaan hieronder in op de belangrijkste punten.
- Beheer van de toegangen in BelfiusWeb
- U hebt een duidelijk zicht met één enkele klik op alle mogelijkheden waarover uw medewerkers beschikken in BelfiusWeb en u kan ze ook wijzigen.
- Menu "Toegangsbeheer":
- klik op de drie puntjes rechts van de naam van de gebruiker;
- klik op "Details" of "Wijzigen functionaliteiten".
- U kan een nieuwe gebruiker aanmaken, hetzij op basis van de parameters van een bestaande gebruiker, hetzij vrij, hetzij enkel met de functie van CardViewer.
- Menu "Administratie / Toegangsbeheer":
- Nieuwe toegang op basis van een bestaande gebruiker: de nieuwe gebruiker beschikt over dezelfde toegangen als de referentiegebruiker die vermeld wordt op de volgende schermen.
- Nieuwe toegang voor een nieuwe kaart: u bepaalt vrij de diverse toegangen die u aan de nieuwe gebruiker wil geven.
- Nieuwe toegang voor een nieuwe BelfiusWeb CardViewer: de gebruiker kan enkel de kaarten bekijken in BelfiusWeb.
- U hebt een duidelijk zicht met één enkele klik op alle mogelijkheden waarover uw medewerkers beschikken in BelfiusWeb en u kan ze ook wijzigen.
- Beheer van de volmachten en handtekeningsregels op rekeningen
De handleiding "Volmachtenbeheer" bevat alle gedetailleerde informatie in dit verband. Wij gaan hieronder in op de belangrijkste punten.
Via de menu "Administratie/Beheer volmachten" heeft u twee overzichten ter beschikking:- één met alle rekeningen van de entiteit
- één met alle volmachthouders op de rekeningen van de entiteit
In elk van deze overzichten kan u:- de handtekeningregels consulteren
- de details van een volmacht consulteren
- de volmachten/handtekeningregels beheren
- Beheer van de toegangen in BelfiusWeb
-
Ik heb toegang tot “Volmachtenbeheer” en krijg de mededeling dat ik geen toegang heb tot “Beheer Volmachten”. Hoe komt dit?
Het consulteren van de volmachten kan uiteraard wel in het scherm “Volmachtenbeheer”.
Het beheren van volmachten is momenteel enkel mogelijk als uw entiteit een Servicing officer heeft.
Entiteiten die via een agentschap worden bediend dienen zich te wenden tot het agentschap voor alle vragen ivm volmachten.
-
Hoe kan ik met één digitale aanvraag een volmachthouder verwijderen van alle rekeningen van de entiteit?
Beschikt u als gebruiker over het pakket ‘Volmachtenbeheer’, dan bent u ook in staat om volmachten te verwijderen.
Werkt een persoon bijvoorbeeld niet meer in uw entiteit en wil u deze volmachthouder verwijderen van alle rekeningen van de entiteit, dan kan dit aan de hand van één aanvraag:- Menu Administratie/Volmachtenbeheer.
- Klik op het tabblad ‘Volmachthouders’.
- Klik op de 3 puntjes rechts van de naam van de persoon waarvoor u de volmachten wil verwijderen.
- Kies ‘Verwijderen volmachthouder’.
- Op het volgende scherm kan u bewijsstukken (pv, statuten…) opladen en een beschrijving van de gewenste wijzigingen geven.
- Klik op de knop ‘Verzenden’.
- Uw aanvraag staat in ‘Berichten’/‘Verzonden’.
- De betrokken dienst zal u contacteren en de nodige documenten zullen worden opgemaakt.
-
Stel uw importmappen voor betalingsbestanden in.
- Links in het menu, klik op “Administratie” en vervolgens op “Mijn folders”.
- Klik bovenaan op “Importeren bestand” en daarna rechtsboven op de knop “Folder toevoegen”; staat er “Folder initialiseren”.
- Kies eerst VERZENDINGSFOLDER BESTANDEN ALGEMEEN.
- Klik op “Browse” en selecteer of creëer de folder waar de betaalbestanden worden opgeslagen die klaar staan om uitgevoerd te worden. Klik vervolgens op “Selecteer folder”.
- Een bevestiging dat de folder succesvol toegevoegd werd verschijnt.
- Herhaal deze handeling voor het selecteren van een BACKUPFOLDER VERZENDINGSFOLDER ALGEMEEN.
- Klik op “browse” en selecteer of creëer de folder waar u wenst dat de geïmporteerde betaalbestanden naartoe verplaatst zullen worden.
- Klik op “Selecteer folder”.
- Een bevestiging dat de folder succesvol toegevoegd werd verschijnt.
Handleidingen