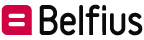FAQ
Q&A
-
Comment puis-je démarrer BelfiusWeb?
Munissez-vous de votre Belfius Card Reader et de la BelfiusWeb Card.
Rendez-vous sur belfius.be, cliquez sur «Public & Social», ensuite sur le bouton vert «BelfiusWeb» ou introduisez l’url https://belfiusweb.belfius.be dans votre barre d’adresse.
Souhaitez-vous travailler en mode connecté ou déconnecté?
En mode connecté, vous devrez saisir moins de données lors de la connexion et de la signature de transactions et vous pourrez importer ou exporter des fichiers (ex: paiements, CODA).
Le mode déconnecté vous donne accès à toutes les fonctionnalités sauf l’import et l’export des fichiers.
Card Reader connecté - Lors de votre première utilisation du programme, BelfiusWeb vous demande d’installer le programme Trust One Connector. Celui-ci assure la liaison entre le lecteur de carte et le PC. L’administrateur du PC (ou des PC de l’entité) doit s’en charger en suivant la procédure décrite ici. À la fin de la procédure, fermez votre browser Internet.
- Lors de la première connexion après l’installation du Trust One Connector:
- Introduisez le numéro de la carte dans les cases prévues à cet effet. Ce numéro figure sur votre BelfiusWeb Card, à côté du mot «CARD». Les quatre premiers chiffres ‘6703’ sont déjà complétés. Il vous suffit donc d’introduire les 13 chiffres suivants.
- Si, à l’avenir, vous souhaitez démarrer le programme au moyen d’un favori, cochez la case «Ajouter à vos favoris».
- Après avoir glissé votre carte dans le Belfius Card Reader, cliquez sur le bouton «Continuer».
- Introduisez le code PIN de votre BelfiusWeb Card dans le Card Reader.
- Si vous avez demandé d’enregistrer le programme dans vos favoris,suivez la procédure suivante.
- Après avoir suivi cette procédure, vous pourrez utiliser BelfiusWeb.

Card Reader non connecté - Introduisez le numéro de la carte dans les cases prévues à cet effet.
Ce numéro figure sur votre BelfiusWeb Card, à côté du mot «CARD».
Les quatre premiers chiffres ‘6703’ sont déjà complétés. Il vous suffit donc d’introduire les 13 chiffres suivants. - Si, à l’avenir, vous souhaitez démarrer le programme au moyen d’un favori, cochez la case «Ajouter à vos favoris».
- Une procédure de connexion s’affiche, suivez les instructions:
- Insérez la BelfiusWeb Card dans le Belfius Card Reader.
- Appuyez sur la touche «Login» de votre Belfius Card Reader.
- Introduisez dans votre Belfius Card Reader le code qui est affiché au point 2 sur votre PC.
- Appuyez sur la touche «OK» de votre Belfius Card Reader.
- La question «Se connecter … ?» apparaît sur votre Belfius Card Reader.
- Appuyez sur la touche «OK» de votre Belfius Card Reader.
- Introduisez le code PIN de votre BelfiusWeb Card sur le Belfius Card Reader et appuyez sur la touche «OK».
- Une série de chiffres s’affiche à l’écran du Belfius Card Reader. Introduisez-les dans la zone 4 «Code Signature» sur votre PC.
- BelfiusWeb s’ouvre.
- Si vous avez demandé d’enregistrer le programme dans vos favoris, un message apparaît. Maintenez le bouton droit de la souris enfoncé sur le lien et faites-le glisser vers le haut dans votre barre de favoris suivez la procédure suivante..
- Après avoir suivi cette procédure, vous pourrez utiliser BelfiusWeb.
-
Quels navigateurs utiliser avec BelfiusWeb?
Vous souhaitez profiter de toutes les fonctionnalités de votre BelfiusWeb rapidement et en toute sécurité? Utilisez le système d’exploitation le plus récent et la dernière version d’un navigateur web compatible (Google Chrome, Edge ou Firefox).
- Sous Windows 11, 10 et 8.1
- BelfiusWeb est compatible avec les 3 dernières versions des navigateurs Mozilla Firefox, Edge Chromium et Google Chrome.
- Sous Mac OS 13, 12 et 11
- BelfiusWeb est compatible les 3 dernières versions des navigateurs Safari, Mozilla Firefox, Edge Chromium et Google Chrome.
- Sous Windows 11, 10 et 8.1
-
Je reçois le message d’erreur suivant: «USERIDENTIFICATIONANDAUTHENTICAT /90AC/…»
Cela peut avoir plusieurs causes:
- Vous utilisez une carte invalide pour vous connecter:
- Veillez à utiliser la BelfiusWeb Card et non une carte de débit, carte de crédit ou carte prepaid.
- Vous attendez une nouvelle carte? Vous ne pourrez plus utiliser la carte qui a été désactivée (ex.: après une perte, vol, demande de duplicata, commande d'une nouvelle carte). Utilisez la nouvelle carte quand elle arrivera.
- Vous avez reçu une nouvelle carte mais ne l’avez pas encore utilisée ? Celle que vous utilisez a été désactivée. Utilisez la nouvelle carte. Si vous ne la retrouvez plus, contactez-nous au 02/222 87 10 (du lundi au vendredi de 8h30 à 17h) pour que nous vous en fassions parvenir une nouvelle.
- Le numéro de la carte enregistrée en favori et celui de la carte que vous glissez dans le Card Reader ne sont pas les mêmes. La signature est, de ce fait, invalide. Si votre carte a été remplacée et porte un autre numéro que la précédente, il faut supprimer le favori et en créer un nouveau reprenant le nouveau numéro de carte.
- Veillez à introduire correctement le code que vous recopiez de votre Card Reader sur votre PC. S’il n’est pas correct, vous recevez un message d’erreur. Vous devez alors recommencer toute la procédure de signature.
- Vous avez signé une transaction avec une carte autre que la carte que vous avez utilisée lors de la connexion: dans une session BelfiusWeb vous devez toujours utiliser la même carte pour signer toutes vos transactions (même à partir d'un compte d’une autre entité que vous gérez).
- Attention: après 5 signatures erronées, votre contrat BelfiusWeb sera automatiquement bloqué par mesure de sécurité.
Pour débloquer votre contrat: Contactez-nous au 02 222 87 10 (du lundi au vendredi de 8h30 à 17h00).
- Vous utilisez une carte invalide pour vous connecter:
-
J’ai perdu ma BelfiusWeb Card, que dois-je faire?
Contactez-nous au 02 222 87 10 (du lundi au vendredi de 8h30 à 17h00), nous ferons le nécessaire pour bloquer la carte perdue et vous en envoyer une nouvelle.
Étant donné qu’il s’agit d’un remplacement de carte, vous recevrez également un nouveau code PIN.
Si habituellement vous démarrez BelfiusWeb au moyen d’un favori, il faudra le supprimer et en créer un nouveau car le numéro de votre nouvelle carte ne sera plus le même que celui enregistré dans votre favori.- Pour supprimer un favori, il suffit de cliquer dessus avec le bouton droit de la souris et de sélectionner «Supprimer».
- Pour créer un nouveau favori, démarrez BelfiusWeb et suivez les instructions.
-
Pourquoi ajouter BelfiusWeb à mes favoris?
Lorsque vous démarrez BelfiusWeb, vous devez indiquer votre langue et votre numéro de carte.
Si vous choisissez d’ajouter l’adresse à vos favoris, vous pourrez par la suite démarrer plus rapidement BelfiusWeb via ce lien. Vous ne devrez plus introduire le numéro de la carte. Grâce à l’utilisation d’un favori, chaque utilisateur peut créer son lien personnel et démarrer ainsi BelfiusWeb. Les données de sa carte sont ainsi introduites automatiquement.
Si vous disposez de plusieurs cartes, vous devez créer un favori pour chaque carte. Chaque favori contient votre nom, mais un numéro de carte différent. -
Que dois-je faire si le bouton «Se connecter» ne réagit pas ou si j'obtiens un écran blanc?
Ces difficultés se produisent si trop de fichiers Internet temporaires sont sauvegardés sur votre ordinateur.
Supprimez-les en suivant la procédure liée à votre navigateur. -
Comment créer un favori/signet/marque-page BelfiusWeb dans votre navigateur?
Afin de pouvoir ouvrir BelfiusWeb en un seul clic dans votre barre de favoris et directement voir apparaître votre numéro de carte Belfius, vous pouvez suivre la procédure qui diffère selon le navigateur internet que vous utilisez.
Dans Google Chrome, Safari & Internet Explorer, on parle de « Favoris » et, dans Mozilla Firefox, de « marque-pages ».
Choisissez votre navigateur pour lire les instructions:
Google Chrome
- À partir de la page de démarrage de BelfiusWeb, cliquez sur l’étoile dans la barre d’adresse.
Remarque: Si l’étoile ne figure pas dans la barre d’adresse, cliquez sur l’icône , faites un clic droit sur l’entrée «Marquer cette page» puis cliquez sur «Ajouter à la barre d’adresse»
, faites un clic droit sur l’entrée «Marquer cette page» puis cliquez sur «Ajouter à la barre d’adresse» 
L’étoile devient bleue quand la page est marquée et une fenêtre apparaît pour que vous puissiez donner un nom, changer l’emplacement ou donner une étiquette à votre marque-page.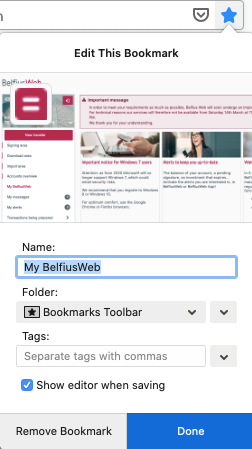
- Nom: Ceci est utile si vous êtes plusieurs à utiliser le PC sous la même session mais que chacun d’entre vous a sa propre BelfiusWeb Card.
Dans ce cas, «BelfiusWeb+ votre prénom» permet à chaque utilisateur de savoir facilement avec quel marque-page il doit se connecter - Dossier: Vous pouvez choisir où vous souhaitez retrouver ce marque-page en sélectionnant l’emplacement depuis le menu déroulant.
Si vous avez une barre personnelle, nous vous conseillons de le placer à cet endroit. - Étiquettes: vous pouvez utiliser les étiquettes pour vous aider à faire des recherches dans vos marque-pages et à les organiser.
- Cliquez sur «Terminer». Votre marque-page se trouve à l’endroit que vous avez choisi.
Safari- À partir de la page de démarrage de BelfiusWeb, cliquez sur le bouton Partager (
 ) dans la barre d’outils (en haut à droite de la barre d’adresse), puis choisissez «Ajouter un signet».
) dans la barre d’outils (en haut à droite de la barre d’adresse), puis choisissez «Ajouter un signet».

- Choisissez l’emplacement du signet à ajouter et renommez-le si vous le souhaitez.
- Ajouter cette page à: Vous pouvez choisir où vous souhaitez retrouver ce signet. Pour obtenir le signet dans la barre d’outils, sélectionnez «Signets» au moyen des petites flèches bleues.
- Personnaliser le signet: Ceci est utile si vous êtes plusieurs à utiliser le PC sous la même session mais que chacun d’entre vous a sa propre BelfiusWeb Card. Dans ce cas, «BelfiusWeb + votre prénom» permet à chaque utilisateur de savoir facilement avec quel signet il doit se connecter
- Ajouter une description: Vous pouvez ajouter plus de détails pour vous souvenir de la page web.
- Cliquez sur «Ajouter»: le signet est enregistré à l’endroit que vous avez désigné
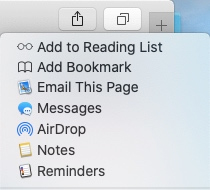
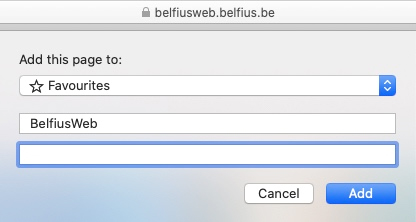

Edge- À partir de la page de démarrage de BelfiusWeb, cliquez sur l’étoile qui se situe à droite de la barre d'adresse (
 )
)
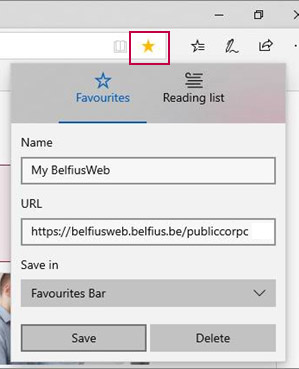
- «Name»: par défaut, le nom du favori est «My BelfiusWeb».
Vous pouvez le personnaliser. Ceci est utile si vous êtes plusieurs à utiliser le PC sous la même session et que chacun d’entre vous a sa propre BelfiusWeb Card. Dans ce cas, «BelfiusWeb + votre prénom» permet à chaque utilisateur de reconnaître facilement le favori avec lequel il doit se connecter.
- «Name»: par défaut, le nom du favori est «My BelfiusWeb».
- «Save in»: vous pouvez choisir où vous souhaitez retrouver ce favori. Un folder est indiqué par défaut. Vous pouvez modifier l’emplacement proposé en cliquant sur la petite flèche qui ouvre un menu déroulant. Si vous avez une barre de favoris, nous vous conseillons de le mettre à cet endroit.
- Cliquez sur «Save»: le favori apparaît à l’endroit que vous avez désigné.
- À partir de la page de démarrage de BelfiusWeb, cliquez sur l’étoile dans la barre d’adresse.
-
Comment puis-je demander accès à BelfiusWeb?
BelfiusWeb permet une configuration à la carte de tous les accès.
Chaque utilisateur peut avoir des accès restreints ou étendus, en fonction de son rôle dans l’entité (consulter des données bien définies, introduire certains types de transactions, préparer les transactions pour signature…).
Et vous avez la possibilité de gérer ceci en ligne, au quotidien, de manière souple et dynamique!
Comment procéder?
- En tant que responsable(s) de l’entité juridique, vous complétez et signez un contrat cadrepour demander l’accès à BelfiusWeb et désigner les personnes qui auront le pouvoir de gérer les accès des utilisateurs (master users).
- Pour définir les accès des utilisateurs, vous pouvez:
- Si vous souhaitez recevoir vos extraits en format PDF dans BelfiusWeb, remplissez le formulaire de demande du service PaPyRuS.
- Nous enverrons ensuite une BelfiusWeb Card à chaque utilisateur, un code PIN et un Belfius Card Reader.
-
Comment puis-je gérer les accès et les procurations de manière autonome en BelfiusWeb?
- Gestion des accès BelfiusWeb
- Vous avez une vue claire et en un seul clic sur toutes les fonctionnalités dont disposent vos collaborateurs dans BelfiusWeb et vous pouvez les adapter.
- Menu«Gestion/Gestion des accès»:
- Cliquez sur les trois points à droite du nom de l’utilisateur;
- Cliquez sur «Détails» ou sur « Modifier fonctionnalités ».
- Vous pouvez créer un nouvel utilisateur, soit sur la base des paramètres d’un utilisateur existant, soit de manière libre, soit avec la fonction unique de CardViewer.
- Menu «Gestion/Gestion des accès»:
- Nouvel accès sur la base d’un utilisateur existant: le nouvel utilisateur disposera des mêmes accès que l’utilisateur de référence que l’on mentionnera dans les écrans suivants.
- Nouvel accès pour une nouvelle carte: vous définissez librement les différents accès que vous souhaitez donner au nouvel utilisateur.
- Nouvel accès pour une nouvelle carte BelfiusWeb CardViewer: l’utilisateur a uniquement la possibilité de visualiser les cartes dans BelfiusWeb.
- Vous avez une vue claire et en un seul clic sur toutes les fonctionnalités dont disposent vos collaborateurs dans BelfiusWeb et vous pouvez les adapter.
Le manuel «Gestion des accès» reprend toutes les informations détaillées à ce sujet.
Gestion des procurations et règles de signature sur comptes
- Via le menu «Gestion/Gestion des procurations»
- sur la liste de tous les comptes de l’entité
- sur la liste de tous les mandataires sur les comptes de l’entité
- Dans chacun de ces onglets vous pouvez :
- consulter les règles de signature
- consulter le détail des procurations
- gérer les règles de signatures et les procurations
Le manuel «Gestion des procurations» reprend toutes les informations détaillées à ce sujet.
- Gestion des accès BelfiusWeb