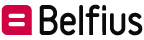FAQ
Q&A
-
Comment créer un favori/signet/marque-page BelfiusWeb dans votre navigateur?
Afin de pouvoir ouvrir BelfiusWeb en un seul clic dans votre barre de favoris et directement voir apparaître votre numéro de carte Belfius, vous pouvez suivre la procédure qui diffère selon le navigateur internet que vous utilisez.
Dans Google Chrome, Safari & Internet Explorer, on parle de « Favoris » et, dans Mozilla Firefox, de « marque-pages ».
Choisissez votre navigateur pour lire les instructions:
Google Chrome
- À partir de la page de démarrage de BelfiusWeb, cliquez sur l’étoile dans la barre d’adresse.
Remarque: Si l’étoile ne figure pas dans la barre d’adresse, cliquez sur l’icône , faites un clic droit sur l’entrée «Marquer cette page» puis cliquez sur «Ajouter à la barre d’adresse»
, faites un clic droit sur l’entrée «Marquer cette page» puis cliquez sur «Ajouter à la barre d’adresse» 
L’étoile devient bleue quand la page est marquée et une fenêtre apparaît pour que vous puissiez donner un nom, changer l’emplacement ou donner une étiquette à votre marque-page.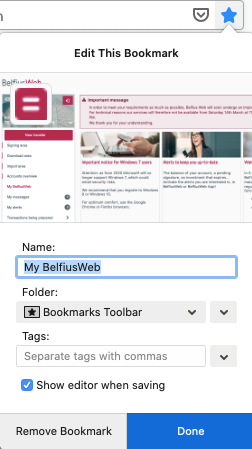
- Nom: Ceci est utile si vous êtes plusieurs à utiliser le PC sous la même session mais que chacun d’entre vous a sa propre BelfiusWeb Card.
Dans ce cas, «BelfiusWeb+ votre prénom» permet à chaque utilisateur de savoir facilement avec quel marque-page il doit se connecter - Dossier: Vous pouvez choisir où vous souhaitez retrouver ce marque-page en sélectionnant l’emplacement depuis le menu déroulant.
Si vous avez une barre personnelle, nous vous conseillons de le placer à cet endroit. - Étiquettes: vous pouvez utiliser les étiquettes pour vous aider à faire des recherches dans vos marque-pages et à les organiser.
- Cliquez sur «Terminer». Votre marque-page se trouve à l’endroit que vous avez choisi.
Safari- À partir de la page de démarrage de BelfiusWeb, cliquez sur le bouton Partager (
 ) dans la barre d’outils (en haut à droite de la barre d’adresse), puis choisissez «Ajouter un signet».
) dans la barre d’outils (en haut à droite de la barre d’adresse), puis choisissez «Ajouter un signet».

- Choisissez l’emplacement du signet à ajouter et renommez-le si vous le souhaitez.
- Ajouter cette page à: Vous pouvez choisir où vous souhaitez retrouver ce signet. Pour obtenir le signet dans la barre d’outils, sélectionnez «Signets» au moyen des petites flèches bleues.
- Personnaliser le signet: Ceci est utile si vous êtes plusieurs à utiliser le PC sous la même session mais que chacun d’entre vous a sa propre BelfiusWeb Card. Dans ce cas, «BelfiusWeb + votre prénom» permet à chaque utilisateur de savoir facilement avec quel signet il doit se connecter
- Ajouter une description: Vous pouvez ajouter plus de détails pour vous souvenir de la page web.
- Cliquez sur «Ajouter»: le signet est enregistré à l’endroit que vous avez désigné
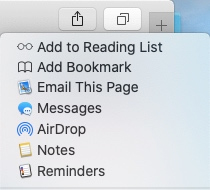
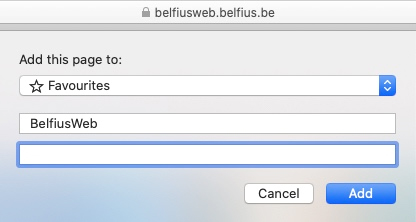

Edge- À partir de la page de démarrage de BelfiusWeb, cliquez sur l’étoile qui se situe à droite de la barre d'adresse (
 )
)
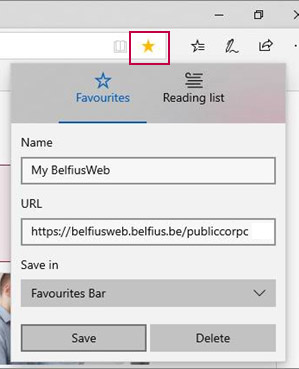
- «Name»: par défaut, le nom du favori est «My BelfiusWeb».
Vous pouvez le personnaliser. Ceci est utile si vous êtes plusieurs à utiliser le PC sous la même session et que chacun d’entre vous a sa propre BelfiusWeb Card. Dans ce cas, «BelfiusWeb + votre prénom» permet à chaque utilisateur de reconnaître facilement le favori avec lequel il doit se connecter.
- «Name»: par défaut, le nom du favori est «My BelfiusWeb».
- «Save in»: vous pouvez choisir où vous souhaitez retrouver ce favori. Un folder est indiqué par défaut. Vous pouvez modifier l’emplacement proposé en cliquant sur la petite flèche qui ouvre un menu déroulant. Si vous avez une barre de favoris, nous vous conseillons de le mettre à cet endroit.
- Cliquez sur «Save»: le favori apparaît à l’endroit que vous avez désigné.
- À partir de la page de démarrage de BelfiusWeb, cliquez sur l’étoile dans la barre d’adresse.
-
Comment mettre en premier lieu les fonctions que j’utilise le plus pour les retrouver facilement?
Si vous utilisez fréquemment certains modules, il peut être utile qu’ils soient affichés en premier lieu dans le menu. Par exemple: «Aperçu des comptes», «À signer», «À télécharger».
Procédez de la manière suivante:
- Dans le menu, cliquez sur la roue dentée à côté de «Mes raccourcis »
- Vous obtenez une page avec deux colonnes : raccourcis sélectionnables et raccourcis sélectionnés
- Cliquez sur le « + » qui se trouve en regard du raccourci sélectionnable que vous souhaiter rajouter à vos raccourcis. Celui-ci passe automatiquement dans la liste des raccourcis sélectionnés.
- Vous pouvez classer vos raccourcis au moyen des flèches qui vont vers le haut ou vers le bas.
- Cliquez sur « Confirmer »
- Dans le menu, vous voyez apparaître les fonctionnalités choisies en tête du menu.
-
Comment afficher plus d’informations que celles définies de manière standard?
Dans tous les écrans de BelfiusWeb, nous avons choisi d’afficher les données les plus utilisées. Toutefois, des informations complémentaires sont fréquemment disponibles et vous pouvez choisir librement de les faire apparaître ou non à l’écran.
Pour cela, il suffit de cliquer sur le petit œil qui figure à l’extrême droite de la bande rose située au-dessus des données et de cocher ce que vous souhaitez pouvoir visualiser.

-
Comment effectuer des sélections dans les données?
Dans les écrans tels que l’historique d’un compte, il est possible d’effectuer des sélections sur la base de différents critères.
Pour cela, cliquez sur le bouton «Filtre» qui se trouve au-dessus de la liste des données et remplissez les filtres pour obtenir le résultat de votre sélection et cliquez sur «Filtrer». Exemple: toutes les dépenses de moins de 10 euros effectuées une période déterminée.
Petite astuce: si vous mettez des montants négatifs dans les critères de sélection, il faut mettre le signe moins suivi du montant (ex: -5 ). Le montant le plus élevé doit figurer dans «Montant à partir de» (-5) et le plus bas dans «Montant jusqu’à» (-10).
-
Comment paramétrer l’endroit où je souhaite télécharger les fichiers Coda, Papyrus et de Crédits?
Vous avez demandé à recevoir des fichiers Coda, Papyrus ou de crédits? Avant de pouvoir les recevoir, vous devez paramétrer BelfiusWeb afin d’indiquer dans quel répertoire ceux-ci doivent être enregistrés.
- Dans le menu, cliquez sur «Gestion» et ensuite sur «Mes répertoires».
- Dans l’onglet «Télécharger», cliquez sur le bouton "Initialiser répertoire" ou "Ajouter répertoire".
- Cliquez sur «Browse» et sélectionnez l’endroit où ces fichiers doivent être sauvegardés. Cliquez sur «Select Folder».
- Un message de confirmation indique que le répertoire a bien été créé.
-
Comment puis-je gérer les accès et les procurations de manière autonome en BelfiusWeb?
- Gestion des accès BelfiusWeb
- Vous avez une vue claire et en un seul clic sur toutes les fonctionnalités dont disposent vos collaborateurs dans BelfiusWeb et vous pouvez les adapter.
- Menu«Gestion/Gestion des accès»:
- Cliquez sur les trois points à droite du nom de l’utilisateur;
- Cliquez sur «Détails» ou sur « Modifier fonctionnalités ».
- Vous pouvez créer un nouvel utilisateur, soit sur la base des paramètres d’un utilisateur existant, soit de manière libre, soit avec la fonction unique de CardViewer.
- Menu «Gestion/Gestion des accès»:
- Nouvel accès sur la base d’un utilisateur existant: le nouvel utilisateur disposera des mêmes accès que l’utilisateur de référence que l’on mentionnera dans les écrans suivants.
- Nouvel accès pour une nouvelle carte: vous définissez librement les différents accès que vous souhaitez donner au nouvel utilisateur.
- Nouvel accès pour une nouvelle carte BelfiusWeb CardViewer: l’utilisateur a uniquement la possibilité de visualiser les cartes dans BelfiusWeb.
- Vous avez une vue claire et en un seul clic sur toutes les fonctionnalités dont disposent vos collaborateurs dans BelfiusWeb et vous pouvez les adapter.
Le manuel «Gestion des accès» reprend toutes les informations détaillées à ce sujet.
Gestion des procurations et règles de signature sur comptes
- Via le menu «Gestion/Gestion des procurations»
- sur la liste de tous les comptes de l’entité
- sur la liste de tous les mandataires sur les comptes de l’entité
- Dans chacun de ces onglets vous pouvez :
- consulter les règles de signature
- consulter le détail des procurations
- gérer les règles de signatures et les procurations
Le manuel «Gestion des procurations» reprend toutes les informations détaillées à ce sujet.
- Gestion des accès BelfiusWeb
-
J'ai accès à la "Gestion des procurations" et un message m’indique que je n'ai pas accès à la "Gestion des procurations". Pourquoi ?
La consultation des procurations est possible dans l’écran "Gestion des procurations".
La gestion des procurations en ligne est uniquement disponible pour les entités qui disposent d'un Servicing Officer.
Les entités qui sont servies en agence doivent prendre contact avec celle-ci pour toute modification relative aux procurations.
-
Comment supprimer un mandataire de tous les comptes de l’entité, avec une seule demande digitale ?
Si, en tant qu’utilisateur, vous disposez du programme ‘«Gestion des procurations»’, vous êtes également en mesure de supprimer des mandats.
Si par exemple une personne ne travaille plus dans votre entité et que vous voulez supprimer un ce mandataire de tous les comptes de l’entité, c’est possible au moyen d'une seule demande :- Menu Administration/Gestion des procurations.
- Cliquez sur l'onglet « Mandataires ».
- Cliquez sur les 3 points de suspension à droite du nom de la personne dont vous voulez supprimer les mandats.
- Sélectionnez « Supprimer mandataire ».
- À l'écran suivant, vous pouvez charger des justificatifs (PV, statuts…) et décrire les modifications souhaitées.
- Cliquez sur le bouton « Envoyer ».
- Votre demande se trouve dans « Messages »/« Envoyés ».
- Le service concerné vous contactera, et les documents nécessaires seront établis.
-
Paramétrez vos répertoires d’import de fichiers de paiement
- Dans le menu, cliquez sur «Gestion» et ensuite sur «Mes répertoires».
- Dans l’onglet «importer», cliquez sur le bouton "Initialiser répertoire" ou "Ajouter répertoire".
- CHOISISSSEZ EN PREMIER REPERTOIRE GENERAL POUR ENVOI DE FICHIER
- Cliquez sur «Browse» et sélectionnez le dossier où VOUS PLACEZ VOS FICHIERS DE PAIEMENT prêts à être exécuté. Cliquez sur «Select Folder».
- Un message de confirmation indique que le répertoire a bien été créé.
- Répétez l’opération en choisissant REPERTOIRE DE BACKUP GENERAL POUR ENVOI DE FICHIER
- Cliquez sur «Browse» et sélectionnez le dossier où vous désirez archiver vos fichiers de paiements traités
- Cliquez sur «Select Folder».
- Un message de confirmation indique que le répertoire a bien été créé.
Manuels d'utilisation