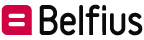FAQ
Q&A
-
Comment imprimer l’historique d'un compte?
- Allez dans «Produits» > «Comptes» > «Aperçu»
- Sélectionnez le compte dont vous voulez voir l’historique
- Cliquez sur "Export" dans le coin supérieur droit
- Dans l'écran suivant, choisissez d'imprimer en format Excel (CSV) ou PDF
- Le rapport en format PDF s'affiche directement à l'écran
- Si vous avec choisi le rapport sous format CSV, il s'affiche dans les téléchargements de votre ordinateur
- Sauvegarder le document sur votre ordinateur afin de pouvoir l'imprimer ensuite
-
Comment générer un rapport sur base d'une sélection
- Allez dans «Produits» > «Comptes» > «Aperçu».
- Cliquez sur la ligne du compte pour lequel vous voulez obtenir un rapport.
- Ensuite, sélectionnez l’onglet «Historique étendu» pour consulter l’historique étendu.
- Cliquez sur le bouton "Filtre" et effectuez la sélection souhaitée
- Cliquez sur le bouton «Générer rapport».
- Indiquez sous quel format vous souhaitez imprimer le rapport: Excel (CSV) ou PDF
- Vous pouvez demander d'avoir la liste des opérations avec ou sans total
- Pour les mouvements globaux, il est possible de les obtenir avec ou sans les détails
- Si vous souhaitez indiquer une information particulière pour ce rapport, cochez "Je souhaite ajouter des champs optionnels au rapport" et sélectionnez ceux qui vous intéressent.
- Une fois que vous avez confirmé la demande, un message apparaît dans le coin supérieur droit. Cliquez sur le lien pour accéder à la liste des rapports à télécharger
- Tous vos rapports se trouvent sous "Reporting"/"Rapports"
- Après les avoir téléchargés, vous pouvez les sauvegarder sur votre ordinateur afin de les imprimer
-
Comment créer une attestation?
Vous souhaitez obtenir une attestation officielle:
- Allez dans «Services» > «Attestations officielles».
- Cliquez sur le bouton «Demander une attestation».
- Dans le champ «Type d’attestation», sélectionnez l’attestation souhaitée et, en-dessous, encodez les données nécessaires.
- Votre demande figure dans l'écran avec le statut "en traitement"
- Le traitement et la mise à disposition de l'attestation prend 2 jours ouvrables
- L'attestation est disponible dès que le statut affiché est "Traité"
- Cliquez sur la ligne de l'attestation, une fenêtre s'ouvre
- Cliquez sur les trois points à droite et sélectionnez "Télécharger"
- L'attestation s'affiche immédiatement à l'écran. Vous pouvez la sauvegarder et l'imprimer
Vous pouvez également demander une attestation de paiement au départ de l’historique du compte («Produits» > «Comptes» > «Aperçu» > «Historique»).
- Sélectionnez le paiement dans l’historique, et vous verrez s’afficher les détails.
- Dans le coin supérieur droit, vous trouvez le bouton «Exporter PDF»
- L'attestation s'affiche immédiatement à l'écran. Vous pouvez la sauvegarder et l'imprimer
Manuels d'utilisation