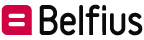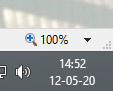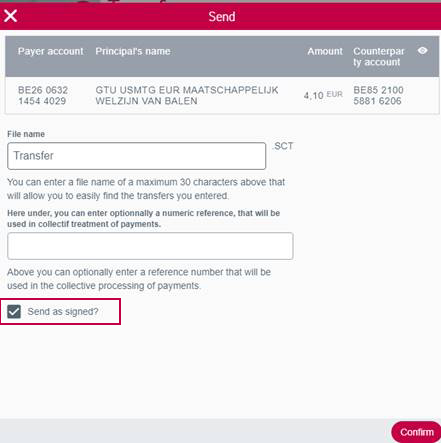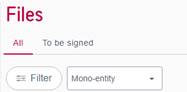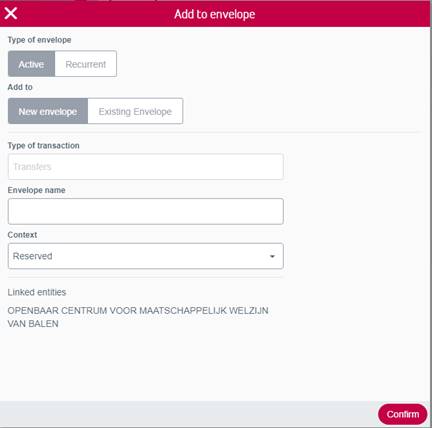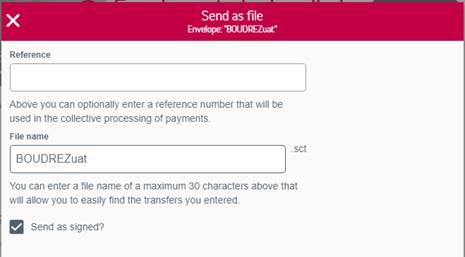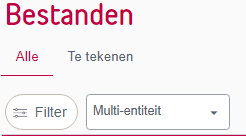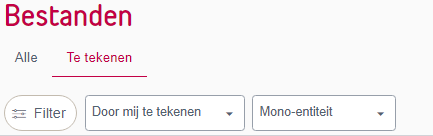FAQ
Q&A
-
How do I add transfers to an existing envelope?
-
Where will I find counterparties?
-
How do I select a payee or counterparty in the transfer form?
-
How do I enter a new transfer?
-
I cannot see the transfer screen in full. What should I do?
-
Where will I find envelopes and how do I send an envelope?
-
Where will I find the details of a payment file?
-
How do I sign a transfer that has been entered via normal entry?
-
How do I sign a transfer that has been entered via extended entry?
-
How do I sign a transfer that has been entered via an imported payment file?
User's manual |