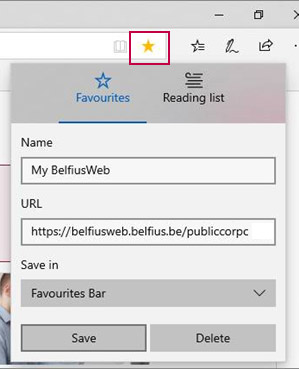Für eine optimale Nutzung von BelfiusWeb
Aktuell im Blickpunkt
Wie legt man einen Favoriten/ein Lesezeichen/ein Bookmark an, um sich mit nur einem Klick einzuloggen?
Klicken Sie auf dieser Seite den Stern rechts in der Adressleiste an. (  )
)

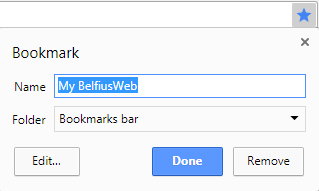
 an, tätigen Sie einen Rechtsklick auf die Eingabe „Lesezeichen hinzufügen“, und klicken Sie anschließend „Zur Adressleiste hinzufügen“ an.
an, tätigen Sie einen Rechtsklick auf die Eingabe „Lesezeichen hinzufügen“, und klicken Sie anschließend „Zur Adressleiste hinzufügen“ an. 
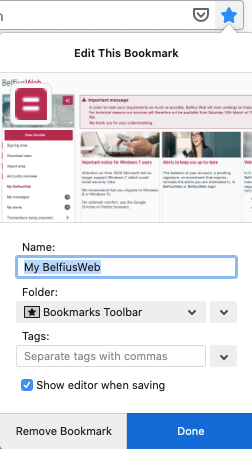
 ) in der Symbolleiste (oben rechts von der Adressleiste) an, und wählen Sie anschließend „Ein Lesezeichen“ hinzufügen“ aus.
) in der Symbolleiste (oben rechts von der Adressleiste) an, und wählen Sie anschließend „Ein Lesezeichen“ hinzufügen“ aus.


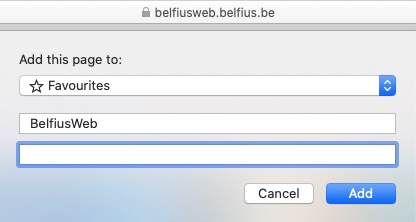


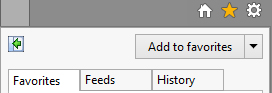
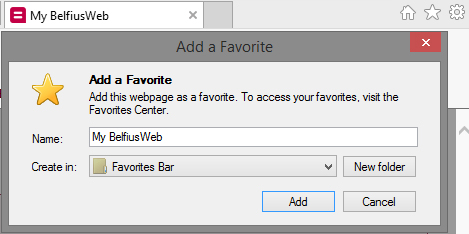
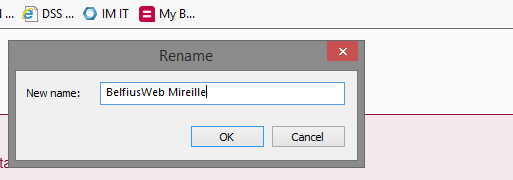
 )
)