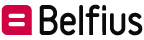FAQ
Q&A
-
Wie kann ich BelfiusWeb starten?
Halten Sie Ihren Belfius Card Reader und die BelfiusWeb Card bereit.
Besuchen Sie belfius.be, klicken Sie auf „Public & Social“ und anschließend auf die grüne Schaltfläche „BelfiusWeb“, oder geben Sie die URL belfiusweb.belfius.be in Ihre Adressleiste ein.Möchten Sie im angeschlossenen oder im nicht angeschlossenen Modus arbeiten?
Im angeschlossenen Modus müssen Sie bei der Anmeldung und der Signatur von Transaktionen weniger Angaben eingeben, und Sie können Dateien (z.B.: Zahlungen, CODA) importieren oder exportieren.
Im nicht angeschlossenen Modus haben Sie Zugang zu allen Funktionen, abgesehen vom Dateiimport und -export.

Card Reader im angeschlossenen Modus - Bei Ihrer ersten Nutzung des Programms werden Sie von BelfiusWeb aufgefordert, das Programm Trust One Connector zu installieren. Es gewährleistet die Verbindung zwischen dem Kartenleser und dem Rechner. Darum muss sich der Administrator des Rechners (oder der Rechner der Einheit) gemäß dem hier beschriebenen Verfahren kümmern. Schließen Sie am Ende Ihren Internetbrowser.
- Bei der ersten Anmeldung nach der Installation des Trust One Connector:
- Geben Sie die Kartennummer in die dazu vorgesehen Kästchen ein.
Diese Nummer ist auf Ihrer BelfiusWeb Card neben dem Wort „CARD” vermerkt.
Die vier ersten Ziffern ‚6703‘ sind bereits eingetragen. Sie müssen also lediglich die 13 folgenden Ziffern eingeben. - Möchten Sie das Programm künftig über einen Favoriten starten, so aktivieren Sie das Kästchen „Zu Ihren Favoriten hinzufügen“.
- Nachdem Sie Ihre Karte in den Belfius Card Reader eingeführt haben, klicken Sie auf die Taste „Weiter“.
- Geben Sie den PIN-Code Ihrer BelfiusWeb Card auf dem Card Reader ein.
- Wenn Sie darum gebeten haben, das Programm in Ihren Favoriten zu speichern, erscheint eine Mitteilung. Halten Sie die rechte Maustaste auf dem Link gedrückt, und ziehen Sie ihn nach oben in Ihre Favoritenleiste. Das Belfius-Symbol erscheint.
- Danach können Sie BelfiusWeb nutzen.
- Geben Sie die Kartennummer in die dazu vorgesehen Kästchen ein.

Card Reader im nicht angeschlossenen Modus - Geben Sie die Kartennummer in die dazu vorgesehen Kästchen ein.
Diese Nummer ist auf Ihrer BelfiusWeb Card neben dem Wort „CARD” vermerkt.
Die vier ersten Ziffern ‚6703‘ sind bereits eingetragen. Sie müssen also lediglich die 13 folgenden Ziffern eingeben. - Möchten Sie das Programm künftig über einen Favoriten starten, so aktivieren Sie das Kästchen „Zu Ihren Favoriten hinzufügen“.
- Befolgen Sie die Anweisung des angezeigten Anmeldeverfahrens:
- Führen Sie die BelfiusWeb Card in den Belfius Card Reader ein.
- Drücken Sie die Taste „Login“ Ihres Belfius Card Reader.
- Geben Sie den Code unter Punkt 2 auf Ihrem Rechner auf Ihrem Belfius Card Reader ein.
- Drücken Sie die Taste „OK“ Ihres Belfius Card Reader.
- Auf Ihrem Belfius Card Reader erscheint die Frage „Anmelden…?“.
- Geben Sie den PIN-Code Ihrer BelfiusWeb Card auf dem Belfius Card Reader ein, und drücken Sie „OK“.
- Auf dem Bildschirm des Belfius Card Reader erscheint eine Reihe von Ziffern. Geben Sie sie in die Zone 4 „Signaturcode“ auf Ihrem Rechner ein.
- BelfiusWeb öffnet sich.
- Wenn Sie darum gebeten haben, das Programm in Ihren Favoriten zu speichern, erscheint eine Mitteilung. Halten Sie die rechte Maustaste auf dem Link gedrückt, und ziehen Sie ihn nach oben in Ihre Favoritenleiste. Das Belfius-Symbol erscheint.
- Danach können Sie BelfiusWeb nutzen.
-
Welche Browser sollen für BelfiusWeb verwendet werden?
Möchten Sie alle Funktionen von BelfiusWeb schnell und sicher nutzen? Dann verwenden Sie das neueste Betriebssystem und die neueste Version eines kompatiblen Webbrowsers (Google Chrome, Edge oder Firefox).
- Unter Windows 11, 10 und 8.1
- BelfiusWeb ist mit den 3 neuesten Versionen der Browser Mozilla Firefox, Edge Chromium und Google Chrome kompatibel.
- Unter Mac OS 13, 12 und 11
- BelfiusWeb ist mit den 3 neuesten Versionen der Browser Safari, Mozilla Firefox, Edge Chromium und Google Chrome kompatibel.
- Unter Windows 11, 10 und 8.1
-
Ich erhalte folgende Fehlermeldung: „Der von Ihnen eingegebene Zugangscode… 90AC/1300“
Dat kan diverse oorzaken hebben:
- Sie nutzen eine ungültige Karte, um sich anzumelden:
- Achten Sie darauf, die BelfiusWeb Card und keine Debitkarte, Kreditkarte oder Prepaid-Karte zu verwenden.
- Erwarten Sie eine neue Karte? So können Sie die deaktivierte Karte nicht mehr nutzen (z.B. nach einem Verlust, Diebstahl, der Anforderung eines Duplikates, der Bestellung einer neuen Karte). Nutzen Sie die neue Karte, sobald sie eingetroffen ist.
- Sie haben eine neue Karte erhalten, aber Sie haben sie noch nicht verwendet? Die von Ihnen verwendete Karte ist deaktiviert worden. Nutzen Sie die neue Karte. Finden Sie sie nicht mehr, so kontaktieren Sie uns, damit wir Ihnen eine neue zukommen lassen können.
- Die als Favorit gespeicherte Kartennummer stimmt nicht mit der auf dem Card Reader eingegebenen Nummer überein. Dadurch ist die Signatur ungültig. Wenn Ihre Karte ausgetauscht worden ist und eine andere Nummer als die vorherige hat, müssen Sie den Favoriten löschen und einen neuen mit der neuen Kartennummer anlegen.
- Achten Sie darauf, den von Ihrem Card Reader angezeigten Code korrekt auf Ihrem Rechner einzugeben. Wenn er falsch ist, erhalten Sie eine Fehlermeldung. In diesem Fall müssen Sie das gesamte Signaturverfahren wiederholen.
- Sie haben eine Transaktion mit einer anderen Karte als der beim Anmeldevorgang verwendeten Karte signiert: In einer BelfiusWeb-Sitzung müssen Sie zum Signieren aller Ihrer Transaktionen stets dieselbe Karte verwenden (das gilt auch für ein von Ihnen verwaltetes Konto einer anderen Einheit).
- Achtung: Nach 5 falschen Signaturen wird Ihr BelfiusWeb-Vertrag aus Sicherheitsgründen automatisch gesperrt.
Zum Entsperren Ihres Vertrages:
Setzen Sie sich (von Montag bis Freitag von 8.30 bis 17 Uhr) unter der Nummer 02 222 87 10 mit uns in Verbindung. - Sie nutzen eine ungültige Karte, um sich anzumelden:
-
Ich habe meine BelfiusWeb Card verloren, was nun?
Setzen Sie sich (von Montag bis Freitag von 8.30 bis 17 Uhr) unter der Nummer 02 222 87 10 mit uns in Verbindung; wir veranlassen die notwendigen Schritte, um die verlorene Karte zu sperren und Ihnen eine neue zuzusenden. Da es sich um einen Kartenersatz handelt, erhalten Sie ebenfalls einen neuen PIN-Code.
Wenn Sie BelfiusWeb üblicherweise über einen Favoriten starten, müssen Sie ihn löschen und einen neuen anlegen, weil die Nummer Ihrer neuen Karte nicht mehr mit der in Ihrem Favoriten abgespeicherten Nummer übereinstimmt.
- Zum Löschen eines Favoriten müssen Sie ihn lediglich mit der rechten Maustaste anklicken und „Löschen“ auswählen.
- Starten Sie BelfiusWeb zum Anlegen eines neuen Favoriten, und befolgen Sie die folgenden Anweisungen:
- Geben Sie die Kartennummer in die dazu vorgesehen Kästchen ein (sie beginnt mit 6703).
- Aktivieren Sie das Kästchen „Zu Ihren Favoriten hinzufügen“.
- Nach der Eingabe des PIN-Codes Ihrer BelfiusWeb Card auf dem Card Reader startet das Programm.
- In einer Mitteilung werden Sie aufgefordert, Ihren Favoriten anzulegen.
- Halten Sie die rechte Maustaste auf dem Link in der Mitteilung gedrückt, und ziehen Sie ihn nach oben in Ihre Favoritenleiste. Das Belfius-Symbol erscheint.
- Bei den nächsten Anmeldevorgängen brauchen Sie die Nummer Ihrer BelfiusWeb Card nicht mehr einzugeben.
-
Warum soll ich BelfiusWeb zu meinen Favoriten hinzufügen?
Wenn Sie BelfiusWeb starten, müssen Sie Ihre Sprache und Ihre Kartennummer angeben.
Wenn Sie sich entscheiden, die Adresse zu Ihren Favoriten hinzuzufügen, können Sie BelfiusWeb hinterher schneller über diesen Link starten. Sie brauchen die Kartennummer nicht mehr einzugeben. Mit der Verwendung eines Favoriten kann jeder Nutzer seinen persönlichen Link anlegen und damit BelfiusWeb starten. Auf diese Weise werden die Daten seiner Karte automatisch eingegeben.
Wenn Sie mehrere Karten besitzen, müssen Sie für jede Karte einen Favoriten anlegen. Jeder Favorit beinhaltet Ihren Namen, aber eine unterschiedliche Kartennummer. -
Was muss ich tun, wenn die Schaltfläche „Einloggen“ nicht reagiert oder ein weißer Bildschirm erscheint?
Diese Probleme treten auf, wenn auf Ihrem Rechner zu viele temporäre Internetdateien gespeichert sind. Löschen Sie sie nach dem für Ihren Browser geltenden Verfahren: Es folgt eine Beschreibung für jeden Browser. -
Wie wird in Ihrem Browser ein Favorit / Bookmark / Lesezeichen für BelfiusWeb erstellt?
Um BelfiusWeb mit einem Klick aus Ihrer Favoritenleiste heraus öffnen und sofort Ihre Belfius-Kartennummer sehen zu können, können Sie das Verfahren entsprechend Ihrem Internetbrowser befolgen.
Im Internet Explorer ist die Rede von „Favoriten“, und in Mozilla Firefox, Google Chrome und Safari von „Lesezeichen“.
Wählen Sie Ihren Browser, um die jeweiligen Anweisungen zu lesen:
Google Chrome
Klicken Sie auf dieser BelfiusWeb SartSeite den Stern rechts in der Adressleiste an. (
 )
)
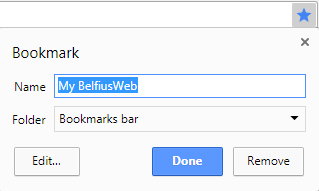
- Name: Der Name des Favoriten lautet standardmäßig „My BelfiusWeb“. Sie können ihn beliebig ändern. Das ist nützlich, wenn der Rechner während derselben Sitzung von mehreren genutzt wird, jeder aber seine eigene BelfiusWeb Card hat. In diesem Fall kann jeder Nutzer mit „BelfiusWeb + Ihr Vorname“ leicht erkennen, mit welchem Favoriten er sich anmelden muss.
- Ordner: Damit können Sie angeben, wo Sie diesen Favoriten ablegen möchten. Ein Ordner wird standardmäßig angegeben. Sie können den vorgeschlagenen Ablageort ändern, indem Sie den kleinen Pfeil zum Aufklappen eines Dropdown-Menüs anklicken. Wenn Sie eine Favoritenleiste haben, empfehlen wir diese als Ablageort.
- Klicken Sie „Done“ an: Der Favorit erscheint am von Ihnen festgelegten Ablageort.
Mozilla Firefox- Klicken Sie auf dieser BelfiusWeb Startseite den Stern in der Adressleiste an.
Anmerkung: Wenn sich der Stern nicht in der Adressleiste befindet, klicken Sie das Symbol an, tätigen Sie einen Rechtsklick auf die Eingabe „Lesezeichen hinzufügen“, und klicken Sie anschließend „Zur Adressleiste hinzufügen“ an.
an, tätigen Sie einen Rechtsklick auf die Eingabe „Lesezeichen hinzufügen“, und klicken Sie anschließend „Zur Adressleiste hinzufügen“ an. 
Der Stern nimmt eine blaue Farbe an, wenn die Seite als Lesezeichen hinzugefügt worden ist, und es erscheint ein Fenster, damit Sie Ihrem Lesezeichen einen Namen zuweisen können, seinen Ablageort ändern oder ihm ein Etikett zuteilen können.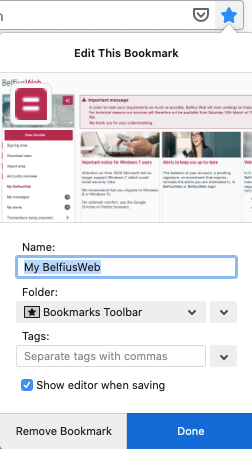
- Name: Das ist nützlich, wenn der Rechner während derselben Sitzung von mehreren genutzt wird, jeder aber seine eigene BelfiusWeb Card hat. In diesem Fall kann jeder Nutzer mit „BelfiusWeb + Ihr Vorname“ leicht wissen, mit welchem Lesezeichen er sich anmelden muss.
In dat geval kan elke gebruiker gemakkelijk herkennen met welke bladwijzer hij moet aanloggen, door "BelfiusWeb + uw voornaam" te typen. - Ordner: Sie können bestimmen, wo Sie dieses Lesezeichen ablegen möchten, indem Sie den Ablageort über das Dropdown-Menü auswählen. Wenn Sie eine persönliche Leiste haben, empfehlen wir diese als Ablageort.
- Etiketten: Sie können die Etiketten verwenden, um Ihnen die Suche innerhalb Ihrer Lesezeichen und deren Organisation zu erleichtern.
- Klicken Sie „Beenden“ an. Ihr Lesezeichen befindet sich am von Ihnen ausgewählten Ablageort.
Safari- Klicken Sie auf dieser BelfiusWeb Startseite die Schaltfläche Teilen (
 ) in der Symbolleiste (oben rechts von der Adressleiste) an, und wählen Sie anschließend „Ein Lesezeichen“ hinzufügen“ aus.
) in der Symbolleiste (oben rechts von der Adressleiste) an, und wählen Sie anschließend „Ein Lesezeichen“ hinzufügen“ aus.

- Wählen Sie den Ablageort des hinzuzufügenden Lesezeichens aus, und benennen Sie es auf Wunsch um.
- Diese Seite hinzufügen zu: Sie können auswählen, wo Sie dieses Lesezeichen ablegen möchten. Um das Lesezeichen in der Symbolleiste zu sehen, wählen Sie mithilfe der kleinen blauen Pfeile „Lesezeichen“ aus.
- Lesezeichen personalisieren: Das ist nützlich, wenn der Rechner während derselben Sitzung von mehreren genutzt wird, jeder aber seine eigene BelfiusWeb Card hat. In diesem Fall kann jeder Nutzer mit „BelfiusWeb + Ihr Vorname“ leicht wissen, mit welchem Lesezeichen er sich anmelden muss.
- Eine Beschreibung hinzufügen: Sie können mehr Einzelheiten hinzufügen, um sich die Website zu merken.
- Klicken Sie „Hinzufügen“ an: Das Lesezeichen wird am von Ihnen festgelegten Ablageort registriert.

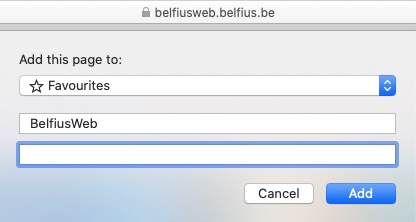

Edge- Klicken Sie auf dieser BelfiusWeb Startseite den Stern rechts in der Adressleiste an (
 )
)
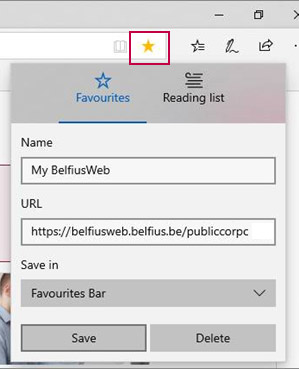
- "Name": Der Name des Favoriten lautet standardmäßig „My BelfiusWeb“.
Sie können ihn beliebig ändern. Das ist nützlich, wenn der Rechner während derselben Sitzung von mehreren genutzt wird und jeder von Ihnen seine eigene BelfiusWeb Card hat. In diesem Fall kann jeder Nutzer mit „BelfiusWeb + Ihr Vorname“ leicht erkennen, mit welchem Favoriten er sich anmelden muss.
- "Name": Der Name des Favoriten lautet standardmäßig „My BelfiusWeb“.
- "Save in": Sie können wählen, wo Sie dieses Lesezeichen ablegen möchten. Es wird ein Standardordner angegeben. Sie können den vorgeschlagenen Ablageort ändern, indem Sie den kleinen Pfeil zum Aufklappen eines Dropdown-Menüs anklicken. Wenn Sie eine Favoritenleiste haben, empfehlen wir diese als Ablageort.
- Klicken Sie auf „Save”: Der Favorit erscheint am von Ihnen festgelegten Ablageort.
-
Wie kann ich einen Zugang zu BelfiusWeb beantragen?
BelfiusWeb ermöglicht eine individuelle Konfiguration aller Zugänge. Entsprechend seiner Rolle innerhalb der Einheit kann jeder Nutzer eingeschränkte oder erweiterte Zugänge erhalten (festgelegte Daten einsehen, bestimmte Arten von Transaktionen eingeben, zu signierende Transaktionen vorbereiten…).
Außerdem haben Sie die Möglichkeit, alles das täglich flexibel und dynamisch online zu verwalten!
Wie ist dazu vorzugehen?
- Als Verantwortliche(r) der Rechtseinheit müssen Sie einen Rahmenvertrag ausfüllen und unterschreiben, um den Zugang zu BelfiusWeb zu beantragen, und bestimmen, welche Personen befugt sein werden, die Zugänge der Nutzer zu verwalten (Master User).
- Um die Zugänge der Nutzer festzulegen, können Sie:
- ein Online-Verfahren befolgen, wenn Sie ein Master User sind, oder
- ein Formular für die Beantragung standardmäßiger oder erweiterter Zugänge ausfüllen.
- Möchten Sie Ihre Auszüge im PDF-Format in BelfiusWeb erhalten, so füllen Sie das Formular für die Beantragung des PaPyRus-Dienstes aus.
- Anschließend senden wir jedem Nutzer eine BelfiusWeb Card, einen PIN-Code und einen Belfius Card Reader zu.
-
Wie kann ich die Zugänge und Vollmachten selbst in BelfiusWeb verwalten?
Die Nutzungsanleitung „Zugangsverwaltung“ beinhaltet alle ausführlichen Informationen dazu. Nachstehend greifen wir die wichtigsten Aspekte für Sie auf.
- Zugangsverwaltung BelfiusWeb
- Mit nur einem Klick erhalten Sie eine klare Übersicht über alle Funktionen, über die Ihre Mitarbeiter in BelfiusWeb verfügen, und Sie können sie anpassen.
- Menü „Verwaltung / Zugangsverwaltung“:
- Klicken Sie die drei Punkte rechts vom Namen des Nutzers an.
- Klicken Sie „Einzelheiten“ oder „Funktionen ändern“ an.
- Sie können einen neuen Nutzer anlegen, entweder auf der Grundlage der Parameter eines bestehenden Nutzers oder frei oder aber mit der einmaligen CardViewer-Funktion.
- Menü „Verwaltung / Zugangsverwaltung“
- Neuer Zugang auf der Grundlage eines bestehenden Nutzers: Der neue Nutzer verfügt über dieselben Zugänge wie der Referenznutzer, der in folgenden Ansichten erwähnt wird.
- Neuer Zugang für eine neue Karte: Sie legen frei fest, welche verschiedenen Zugänge Sie dem neuen Nutzer gewähren möchten.
- Neuer Zugang für eine neue BelfiusWeb CardViewer-Karte: Der Nutzer kann die Karten ausschließlich in BelfiusWeb betrachten.
- Mit nur einem Klick erhalten Sie eine klare Übersicht über alle Funktionen, über die Ihre Mitarbeiter in BelfiusWeb verfügen, und Sie können sie anpassen.
- Verwaltung der Vollmachten und Signaturregeln für Konten
Über das Menü „Verwaltung/Vollmachtverwaltung“ stehen Ihnen zwei Übersichten zur Verfügung:- eine mit allen Konten der Einheit
- eine mit allen Bevollmächtigten für die Konten der Einheit
- In jeder dieser Übersichten können Sie
- die Signaturregeln einsehen
- die Einzelheiten einer Vollmacht einsehen
- die Vollmachten/Signaturregeln verwalten
- Die Nutzungsanleitung „Vollmachtverwaltung“ beinhaltet alle ausführlichen Informationen dazu.
- Zugangsverwaltung BelfiusWeb