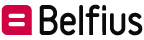FAQ
Q&A
-
Wie wird in Ihrem Browser ein Favorit / Bookmark / Lesezeichen für BelfiusWeb erstellt?
Um BelfiusWeb mit einem Klick aus Ihrer Favoritenleiste heraus öffnen und sofort Ihre Belfius-Kartennummer sehen zu können, können Sie das Verfahren entsprechend Ihrem Internetbrowser befolgen.
Im Internet Explorer ist die Rede von „Favoriten“, und in Mozilla Firefox, Google Chrome und Safari von „Lesezeichen“.
Wählen Sie Ihren Browser, um die jeweiligen Anweisungen zu lesen:
Google Chrome
Klicken Sie auf dieser BelfiusWeb SartSeite den Stern rechts in der Adressleiste an. (
 )
)
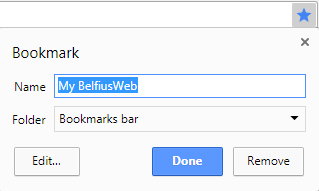
- Name: Der Name des Favoriten lautet standardmäßig „My BelfiusWeb“. Sie können ihn beliebig ändern. Das ist nützlich, wenn der Rechner während derselben Sitzung von mehreren genutzt wird, jeder aber seine eigene BelfiusWeb Card hat. In diesem Fall kann jeder Nutzer mit „BelfiusWeb + Ihr Vorname“ leicht erkennen, mit welchem Favoriten er sich anmelden muss.
- Ordner: Damit können Sie angeben, wo Sie diesen Favoriten ablegen möchten. Ein Ordner wird standardmäßig angegeben. Sie können den vorgeschlagenen Ablageort ändern, indem Sie den kleinen Pfeil zum Aufklappen eines Dropdown-Menüs anklicken. Wenn Sie eine Favoritenleiste haben, empfehlen wir diese als Ablageort.
- Klicken Sie „Done“ an: Der Favorit erscheint am von Ihnen festgelegten Ablageort.
Mozilla Firefox- Klicken Sie auf dieser BelfiusWeb Startseite den Stern in der Adressleiste an.
Anmerkung: Wenn sich der Stern nicht in der Adressleiste befindet, klicken Sie das Symbol an, tätigen Sie einen Rechtsklick auf die Eingabe „Lesezeichen hinzufügen“, und klicken Sie anschließend „Zur Adressleiste hinzufügen“ an.
an, tätigen Sie einen Rechtsklick auf die Eingabe „Lesezeichen hinzufügen“, und klicken Sie anschließend „Zur Adressleiste hinzufügen“ an. 
Der Stern nimmt eine blaue Farbe an, wenn die Seite als Lesezeichen hinzugefügt worden ist, und es erscheint ein Fenster, damit Sie Ihrem Lesezeichen einen Namen zuweisen können, seinen Ablageort ändern oder ihm ein Etikett zuteilen können.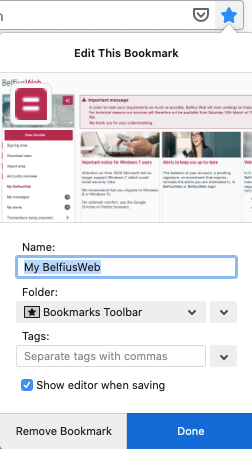
- Name: Das ist nützlich, wenn der Rechner während derselben Sitzung von mehreren genutzt wird, jeder aber seine eigene BelfiusWeb Card hat. In diesem Fall kann jeder Nutzer mit „BelfiusWeb + Ihr Vorname“ leicht wissen, mit welchem Lesezeichen er sich anmelden muss.
In dat geval kan elke gebruiker gemakkelijk herkennen met welke bladwijzer hij moet aanloggen, door "BelfiusWeb + uw voornaam" te typen. - Ordner: Sie können bestimmen, wo Sie dieses Lesezeichen ablegen möchten, indem Sie den Ablageort über das Dropdown-Menü auswählen. Wenn Sie eine persönliche Leiste haben, empfehlen wir diese als Ablageort.
- Etiketten: Sie können die Etiketten verwenden, um Ihnen die Suche innerhalb Ihrer Lesezeichen und deren Organisation zu erleichtern.
- Klicken Sie „Beenden“ an. Ihr Lesezeichen befindet sich am von Ihnen ausgewählten Ablageort.
Safari- Klicken Sie auf dieser BelfiusWeb Startseite die Schaltfläche Teilen (
 ) in der Symbolleiste (oben rechts von der Adressleiste) an, und wählen Sie anschließend „Ein Lesezeichen“ hinzufügen“ aus.
) in der Symbolleiste (oben rechts von der Adressleiste) an, und wählen Sie anschließend „Ein Lesezeichen“ hinzufügen“ aus.

- Wählen Sie den Ablageort des hinzuzufügenden Lesezeichens aus, und benennen Sie es auf Wunsch um.
- Diese Seite hinzufügen zu: Sie können auswählen, wo Sie dieses Lesezeichen ablegen möchten. Um das Lesezeichen in der Symbolleiste zu sehen, wählen Sie mithilfe der kleinen blauen Pfeile „Lesezeichen“ aus.
- Lesezeichen personalisieren: Das ist nützlich, wenn der Rechner während derselben Sitzung von mehreren genutzt wird, jeder aber seine eigene BelfiusWeb Card hat. In diesem Fall kann jeder Nutzer mit „BelfiusWeb + Ihr Vorname“ leicht wissen, mit welchem Lesezeichen er sich anmelden muss.
- Eine Beschreibung hinzufügen: Sie können mehr Einzelheiten hinzufügen, um sich die Website zu merken.
- Klicken Sie „Hinzufügen“ an: Das Lesezeichen wird am von Ihnen festgelegten Ablageort registriert.

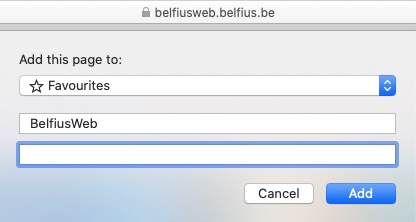

Edge- Klicken Sie auf dieser BelfiusWeb Startseite den Stern rechts in der Adressleiste an (
 )
)
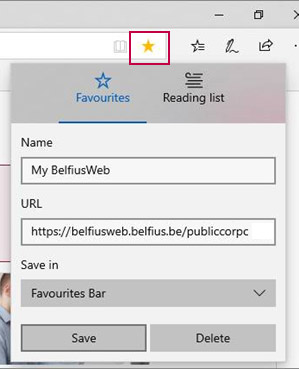
- "Name": Der Name des Favoriten lautet standardmäßig „My BelfiusWeb“.
Sie können ihn beliebig ändern. Das ist nützlich, wenn der Rechner während derselben Sitzung von mehreren genutzt wird und jeder von Ihnen seine eigene BelfiusWeb Card hat. In diesem Fall kann jeder Nutzer mit „BelfiusWeb + Ihr Vorname“ leicht erkennen, mit welchem Favoriten er sich anmelden muss.
- "Name": Der Name des Favoriten lautet standardmäßig „My BelfiusWeb“.
- "Save in": Sie können wählen, wo Sie dieses Lesezeichen ablegen möchten. Es wird ein Standardordner angegeben. Sie können den vorgeschlagenen Ablageort ändern, indem Sie den kleinen Pfeil zum Aufklappen eines Dropdown-Menüs anklicken. Wenn Sie eine Favoritenleiste haben, empfehlen wir diese als Ablageort.
- Klicken Sie auf „Save”: Der Favorit erscheint am von Ihnen festgelegten Ablageort.
-
Wie kann ich die meistgenutzten Funktionen nach oben schieben, um sie leichter zu finden?
Wenn Sie bestimmte Module häufig nutzen, kann es nützlich sein, wenn sie an oberster Stelle im Menü angezeigt werden. Zum Beispiel: „Kontenübersicht“, „Zu signieren“, „Herunterzuladen“.
Gehen Sie folgendermaßen vor:
- Klicken Sie im Menü das Zahnrad neben „Meine Schnellzugriffe“ an.
- Es erscheint eine Seite mit zwei Spalten: auswählbare Schnellzugriffe und ausgewählte Schnellzugriffe.
- Klicken Sie das „+“ neben dem auswählbaren Schnellzugriff an, den Sie zu Ihren Schnellzugriffen hinzufügen möchten. Er erscheint nun automatisch in der Liste der ausgewählten Schnellzugriffe.
- You can order your shortcuts using the up and down arrows.
- Klicken Sie „Bestätigen“ an.
- Im Menü sehen Sie die ausgewählten Funktionen an oberster Stelle.
-
Wie werden mehr Informationen als die standardmäßig festgelegten angezeigt?
Wir haben für alle Ansichten in BelfiusWeb entschieden, die am häufigsten genutzten Angaben anzuzeigen. Allerdings sind häufig zusätzliche Informationen verfügbar, und es steht Ihnen frei, sie in der Ansicht anzeigen zu lassen oder nicht.
Dazu müssen Sie lediglich das kleine Auge ganz rechts auf der pinkfarbenen Leiste über den Angaben anklicken und ankreuzen, was Ihnen angezeigt werden soll.

-
Wie kann man bestimmte Angaben auswählen?
In Ansichten wie zum Beispiel der Übersicht eines Kontos kann eine Auswahl aufgrund verschiedener Kriterien vorgenommen werden.
Klicken Sie dazu die Schaltfläche „Filter“ über der Liste der Angaben an. Füllen Sie die Filter aus, um das Ergebnis Ihrer Auswahl zu erhalten, und klicken Sie „Filtern“ an. Beispiel: alle Ausgaben unter 10 Euro innerhalb eines bestimmten Zeitraums.
Tipp: Wenn Sie Negativbeträge als Auswahlkriterium angeben, ist das Minuszeichen gefolgt vom Betrag einzugeben (z.B.: -5). Der höchste Betrag ist in „Betrag ab“ (-5) und der niedrigste in „Betrag bis“ (-10) anzugeben.
-
Wie kann ich festlegen, an welcher Stelle die heruntergeladenen Coda-, Papyrus- und Kreditdateien abgelegt werden?
Haben Sie darum gebeten, Coda-, Papyrus- oder Kreditdateien zu erhalten? Bevor Sie sie erhalten können, müssen Sie die entsprechenden Einstellungen in BelfiusWeb vornehmen, um anzugeben, in welchem Ordner sie abzulegen sind.
- Klicken Sie im Menü „Verwaltung“ und anschließend „Mein Ordner“ an.
- Klicken Sie in der Registerkarte „Herunterladen“ die Dateiart an.
- Klicken Sie „Browse“ an, und wählen Sie die Stelle aus, an der diese heruntergeladenen Dateien abgelegt werden sollen. Klicken Sie „Select Folder“ an.
- Eine Bestätigungsnachricht gibt an, dass der Ordner erstellt worden ist.
-
Wie kann ich die Zugänge und Vollmachten selbst in BelfiusWeb verwalten?
Die Nutzungsanleitung „Zugangsverwaltung“ beinhaltet alle ausführlichen Informationen dazu. Nachstehend greifen wir die wichtigsten Aspekte für Sie auf.
- Zugangsverwaltung BelfiusWeb
- Mit nur einem Klick erhalten Sie eine klare Übersicht über alle Funktionen, über die Ihre Mitarbeiter in BelfiusWeb verfügen, und Sie können sie anpassen.
- Menü „Verwaltung / Zugangsverwaltung“:
- Klicken Sie die drei Punkte rechts vom Namen des Nutzers an.
- Klicken Sie „Einzelheiten“ oder „Funktionen ändern“ an.
- Sie können einen neuen Nutzer anlegen, entweder auf der Grundlage der Parameter eines bestehenden Nutzers oder frei oder aber mit der einmaligen CardViewer-Funktion.
- Menü „Verwaltung / Zugangsverwaltung“
- Neuer Zugang auf der Grundlage eines bestehenden Nutzers: Der neue Nutzer verfügt über dieselben Zugänge wie der Referenznutzer, der in folgenden Ansichten erwähnt wird.
- Neuer Zugang für eine neue Karte: Sie legen frei fest, welche verschiedenen Zugänge Sie dem neuen Nutzer gewähren möchten.
- Neuer Zugang für eine neue BelfiusWeb CardViewer-Karte: Der Nutzer kann die Karten ausschließlich in BelfiusWeb betrachten.
- Mit nur einem Klick erhalten Sie eine klare Übersicht über alle Funktionen, über die Ihre Mitarbeiter in BelfiusWeb verfügen, und Sie können sie anpassen.
- Verwaltung der Vollmachten und Signaturregeln für Konten
Über das Menü „Verwaltung/Vollmachtverwaltung“ stehen Ihnen zwei Übersichten zur Verfügung:- eine mit allen Konten der Einheit
- eine mit allen Bevollmächtigten für die Konten der Einheit
- In jeder dieser Übersichten können Sie
- die Signaturregeln einsehen
- die Einzelheiten einer Vollmacht einsehen
- die Vollmachten/Signaturregeln verwalten
- Die Nutzungsanleitung „Vollmachtverwaltung“ beinhaltet alle ausführlichen Informationen dazu.
- Zugangsverwaltung BelfiusWeb
-
Wie kann ich mit einer einzigen digitalen Anfrage einen Bevollmächtigten aus allen Konten der Einheit entfernen?
Verfügen Sie als Nutzer über das Paket ‚Vollmachtverwaltung‘, so können Sie auch Vollmachten entfernen.
Arbeitet eine Person beispielsweise nicht mehr in Ihrer Einheit, und möchten Sie einen Bevollmächtigten aus allen Konten der Einheit entfernen, ist dies mit einer einzigen Anfrage möglich:- Menü Verwaltung/Vollmachtverwaltung.
- Klicken Sie den Reiter ‚Bevollmächtigte‘ an.
- Klicken Sie die 3 Punkte rechts vom Namen der Person, deren Vollmachten Sie entfernen möchten, an.
- Wählen Sie ‚Bevollmächtigten entfernen‘.
- In der folgenden Ansicht können Sie Nachweise (Protokoll, Satzung...) hochladen und eine Beschreibung der gewünschten Änderungen eingeben.
- Klicken Sie die Schaltfläche ‚Abschicken‘ an.
- Ihre Anfrage steht nun in ‚Nachrichten‘/‘Abschicken‘.
- Der zuständige Dienst wird Sie kontaktieren und die erforderlichen Dokumente erstellen.
Anleitung
Wir verfügen lediglich über Anleitungen in französischer Sprache. Dafür bitten wir Sie um Entschuldigung. Danke für Ihr Verständnis.
Weiterführende Auskünfte?
Für jegliche Zusatzauskunft können Sie uns einfach per Mail an die Adresse eb-contact@belfius.be oder telefonisch unter der 02 222 87 10 kontaktieren